目的
SDカードを購入する際の選択肢に、並行輸入品というものがあります。故障時等の保証は国内正規品とは比べる事ができませんが、その価格はやっぱり魅力的です!
でも大容量モデルや高速モデルの並行輸入品には、偽物が多い事でも有名です(偽物は容量が少なかったり、速度が極端に遅かったりする場合があります)。また高価なSDカードを購入したら、初期不良のテストも行いたいですよね。
今回はSDカードの初期不良と性能をチェックする方法を紹介します!
初期不良のチェック – H2testw
インストール
まずは H2testw をダウンロードします。ダウンロードは以下からできます。

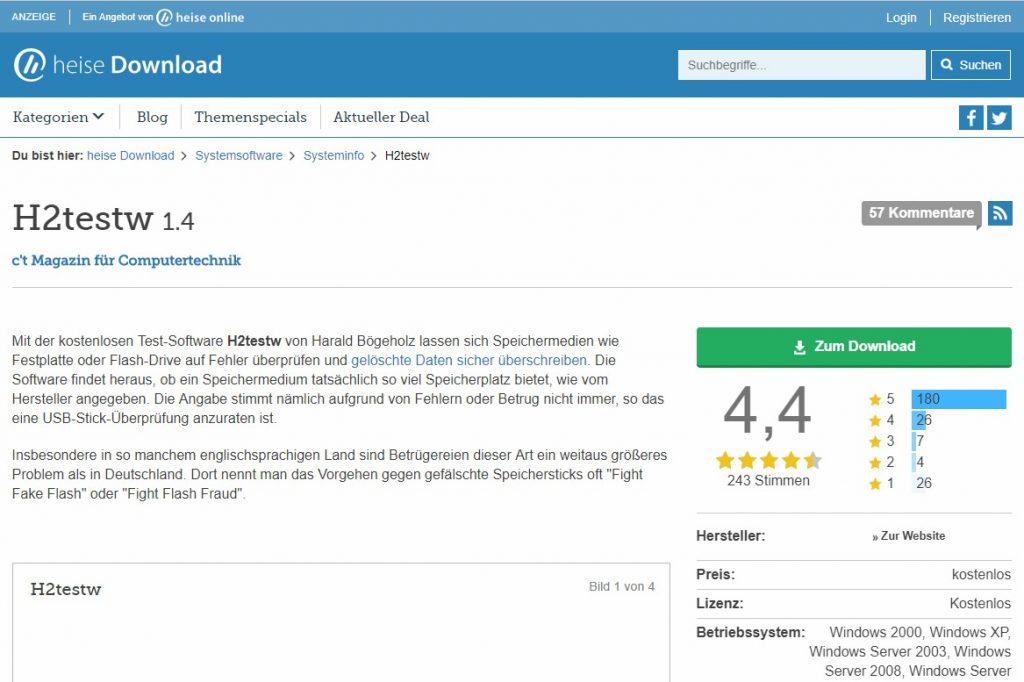
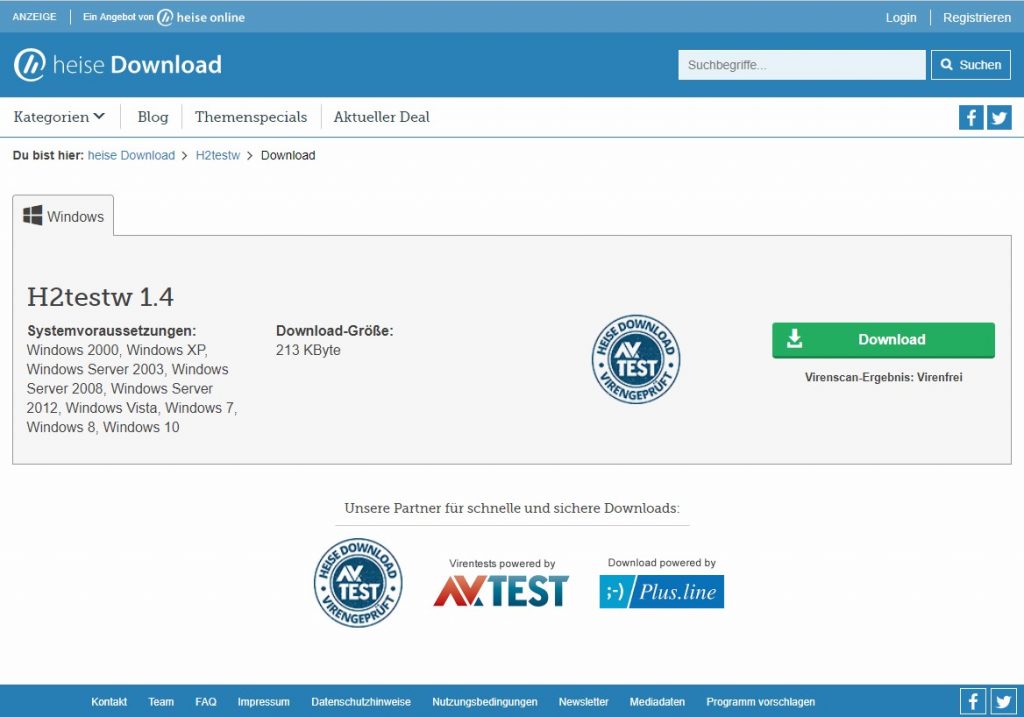
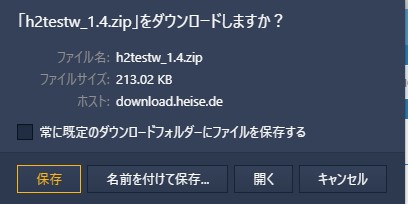
ここまで出来たら、保存したZipファイルを解凍してお好きなフォルダに置いてください。インストーラーのようなものは無く、回答するだけで使用できます。
操作
先程展開したファイルをダブルクリックで起動したものが以下の図です。
ドイツのソフトなのでドイツ語になってます。なので、まずは English を押して表示を英語に切り替えましょう。ドイツ語の方がいい人はそのままでOKです(笑
次にテストするターゲット(SDカード)を選択しましょう。”Select target ” をクリックします。
なお、買ったばかりのSDカードを評価するときは問題ないのですが、もしすでに使用中のSDカードを評価する場合には、データを消しておく必要があります。そうしないと、既にデータが保管されている領域のテストが出来ません。
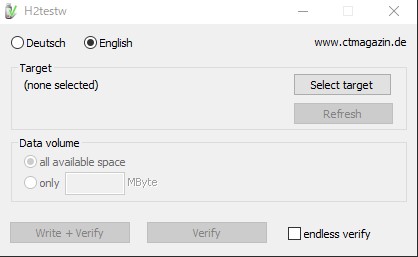
今回の例ではSDカードが “USBドライブ(I:)” に割り当てられているので、”USBドライブ(I:)”を選択して、”OK”をクリックします。
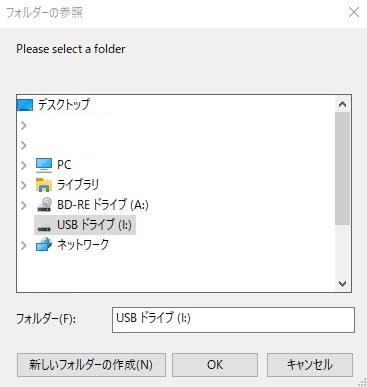
無事にIドライブが選択され、”Target” のところに “I:\”と表示されました。
次にData volume です。全てをチェックしたい場合は “all avilable space”を、一部のみをチェックしたい場合には “only ___ MByte” をチェックして数字を指定します。
“only ___ MByte” はSDカードの一部のみを検査するオプションであるため、当然ながら検査は早く終わりますが、検査領域外にある不良領域を見逃す恐れがあります。ですので、通常は “all avilable space” を選択してください。大容量SDの場合はかなり時間がかるので、時間があるときにテストしてくださいね。
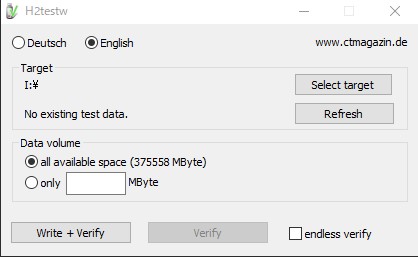
黄色三角の警告が出る可能性もありますが、気にせず “OK” を押してください。
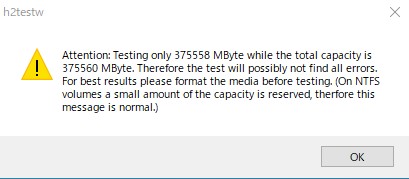
テストが始まりました。まずは書き込み(Weiting)の評価です。
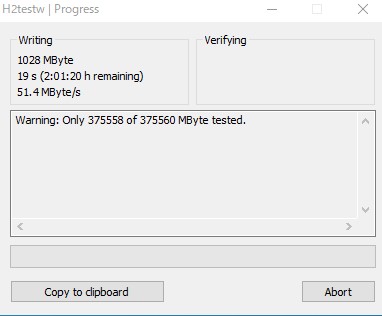
書き込み速度(Weiting)の評価が終わると、次に読み込み評価です。書き込んだ内容とSDに保存された内容が一致するか、チェックします。
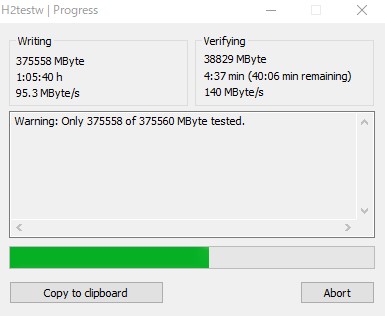
下記の通り緑の進捗バーが一番右に達して、ステータス欄に下記のような感じで文字が表示されたら評価完了です。
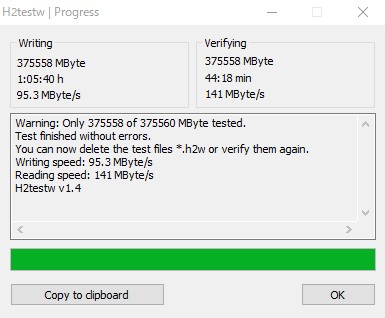
評価項目の読み方
まずは下記のログをみてみください。なおこれは、緑色の進捗バーの上にある結果表示部分を抽出したデータになります。
Warning: Only 375558 of 375560 MByte tested.
Test finished without errors.
You can now delete the test files *.h2w or verify them again.
Writing speed: 95.3 MByte/s
Reading speed: 141 MByte/s
H2testw v1.4ここの上から2行目に「Test finished without errors.」と記載されているのが分かると思います。直訳すると「テストは完了したがエラーは無かった」という意味です。もし「Test finished without errors.」が無かったら、初期不良や偽物を考えた方が良いです。
なおテストしたSDカードには、 “*.h2w” というファイルが沢山出来ていますが、これは書き取り/読み取りテストで生成されたファイルになります。ですので、テスト完了後にはすべて削除してしまって大丈夫です。といいますか、削除しないとSDが容量一杯で書き込めないです。
動作速度のチェック – CrystalDiskMark
インストール
まずは CrystalDiskMark をダウンロードします。ダウンロードは公式サイトである以下のURLからできます。

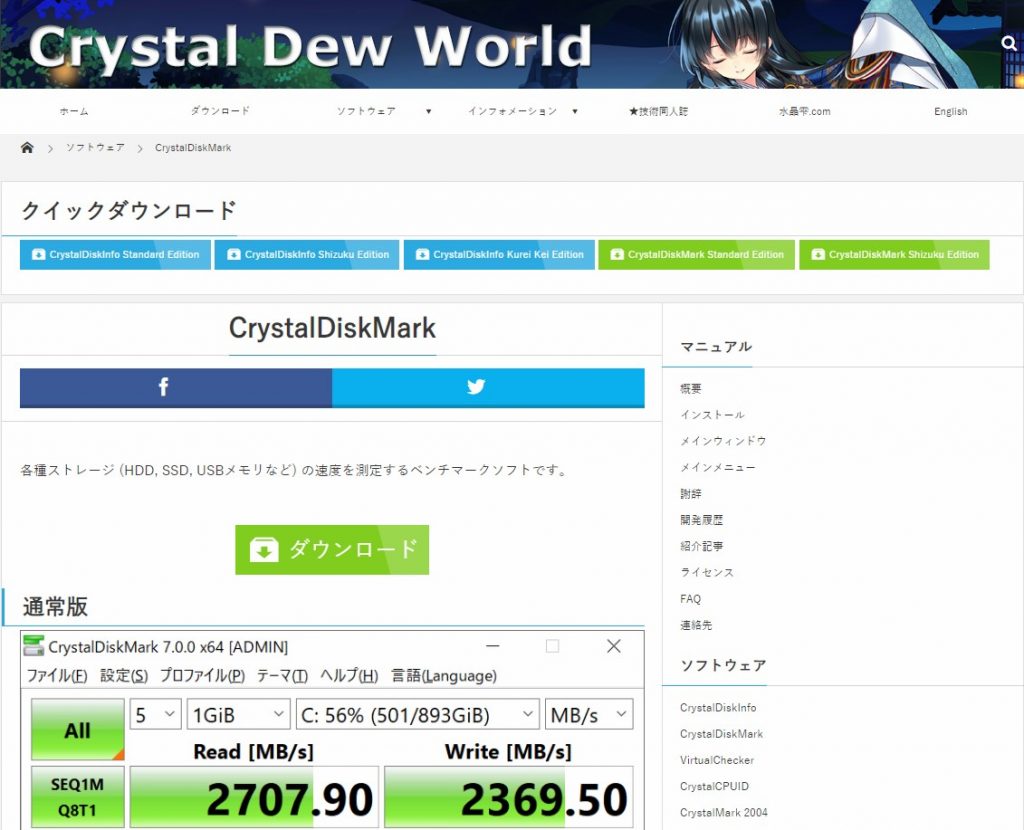
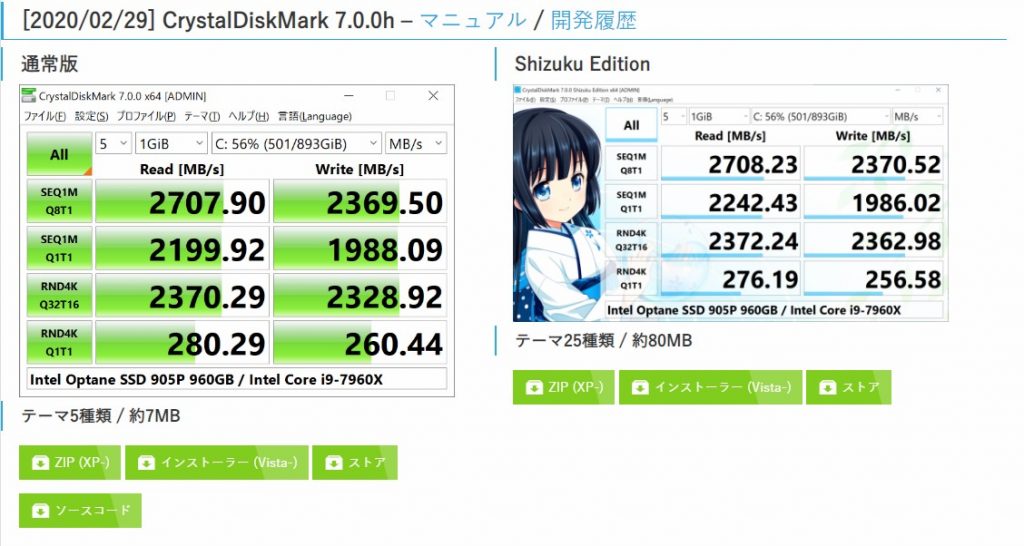
なお”XP”というのは、”XPのみ対応” ではなく “XP以降のOS” という意味です。
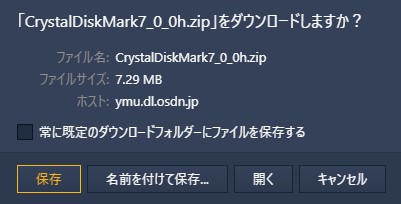
操作
先程のファイルを解凍して、お好きフォルダに置いてください。今回のCrystalDiskMarkはインスターラーが無いタイプを選択したので、展開するのみで使用できます。
なお “.exe” が4つありますが、Windows 10 で使用する場合は “DiskMark64.exe” を使用してください。
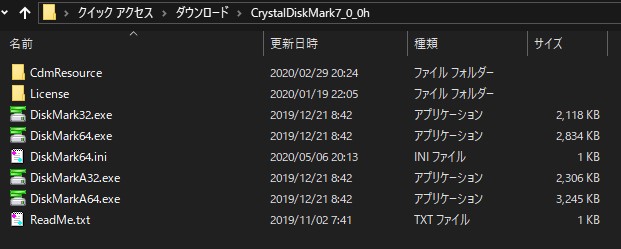
設定個所は “ALL” の横にある4つのボックス(プルダウンの)です。ですが、”5″ 、 “128MiB(初期値は512MiBですが変更しています)”、”MB/s” の3項目は、特別な場合を除いて初期値で大丈夫です。
“I:0%” の部分については、今回テストしたいSDカードに割り当てられたドライブレター(ドライブ文字)を指定してください。CrystalDiskMark は HDD や SSD もテスト出来ますので、初期値の “C:” のままテスト開始すると、Cドライブをテストする事になってしまいます。
上記の3つの設定が終わったら “ALL” を押して、テストを開始してください。
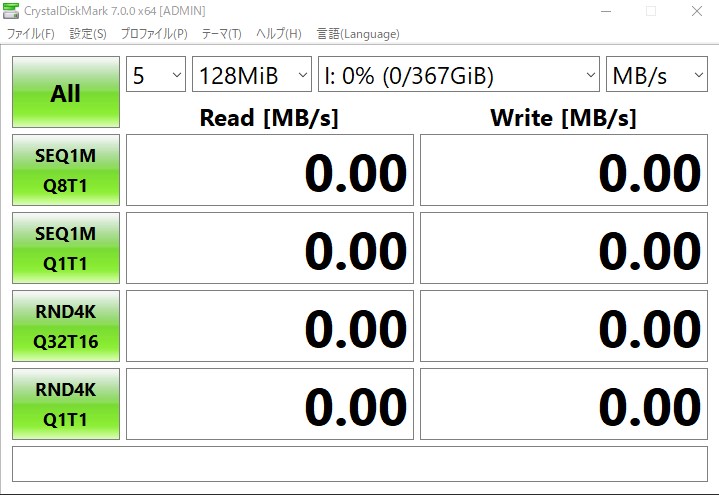
下記の通り緑の進捗バーがすべて表示されたら、評価完了です。
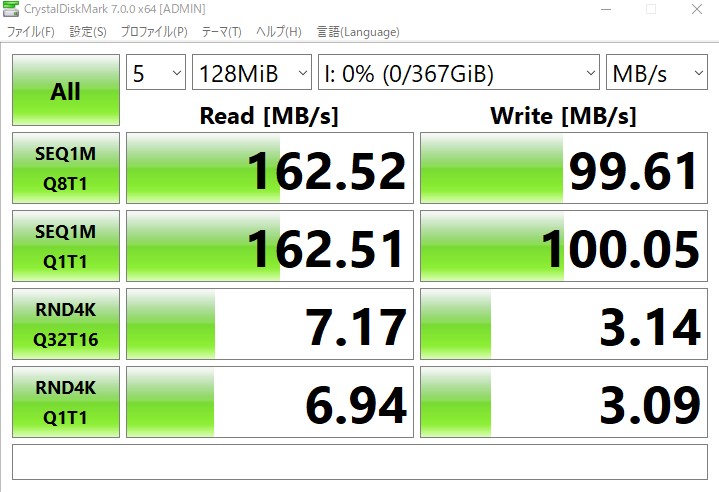
評価項目の読み方
幾つか項目がありますが、基本的には “SEQ1M Q8T1” の項目の項目の確認で問題ありません。この項目が、SDカードのスペックと概ね同等であるか、確認します。
今回の場合だと 「カタログ値: Read 160MB/s, Write 90MB/s」の表記に対して、「実測値:Read 162.52MB/s, Write 99.61MB/s」でしたので、カタログ値の速度は出ていると読み取れます。
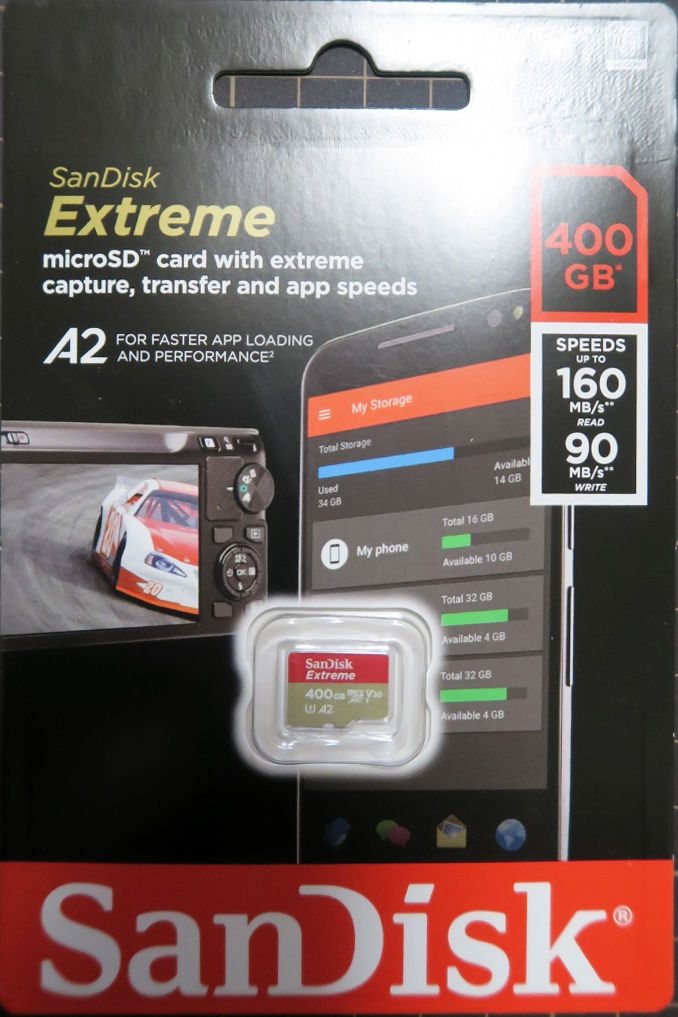
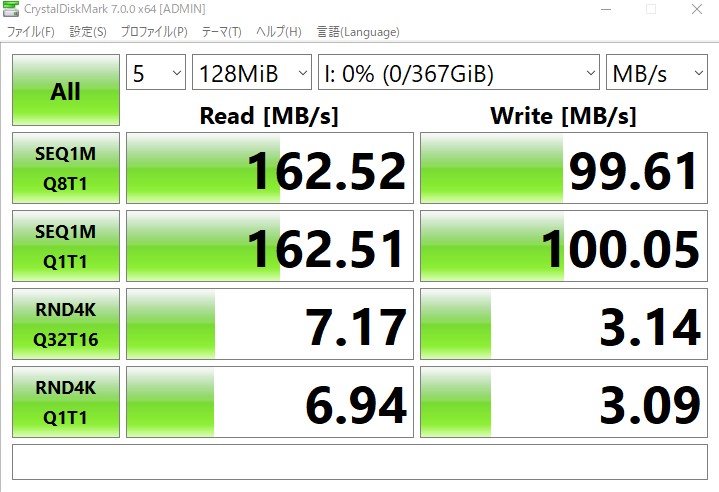
まとめ
文頭にも書きましたが、SDカードは偽物や初期不良品が混ざっている事もあります。
国内正規品なら余程の場合は大丈夫だと思いますが、並行輸入品やフリマ等で買った場合には、ぜひともチェックしておきたいですね。(個人的にはフリマのSDは危険性や残り寿命が分からないことからおススメできませんが、、、)
SDカードは過去と比べると大分安くなったとはいえ、それでも大容量品は中々値段が下がりにくいものです。またそれが、高速動作の上位モデルともなれば尚更です。安くなったとはいえそれなりの値段はしますから、ぜひ上手に買いものしたいですね!



コメント
[…] SDカード 初期不良と性能をチェックする方法目的SDカードを購入する際の… […]