- はじめに
- 参考文献
- 設定
- グラフィックス
- Radeon Anti-Lag
- Radeon Chill
- Radeon Radeon Boost
- Radeon Image シャープニング
- シャープネス(%)
- Radeon Enhanced Sync
- Radeon 垂直リフレッシュを待機
- Radeon フレームターゲットコントロール
- AMD MGPU
- Radeon フレームページング
- アンチエイリアシング
- アンチエイリアス メソッド
- 形態学的アンチエイリアシング
- 異方向性フィルタリング
- 異方向性フィルタリングレベル
- テクスチャフィルタリング品質
- 表面フォーマット最適化
- テッセレーションモード
- OpenGL トリプルバッファリング
- 10 ビット ピクセル形式
- シェーダーキャッシュをリセット
- ディスプレイ
- パフォーマンス
- グラフィックス
- 所感
はじめに
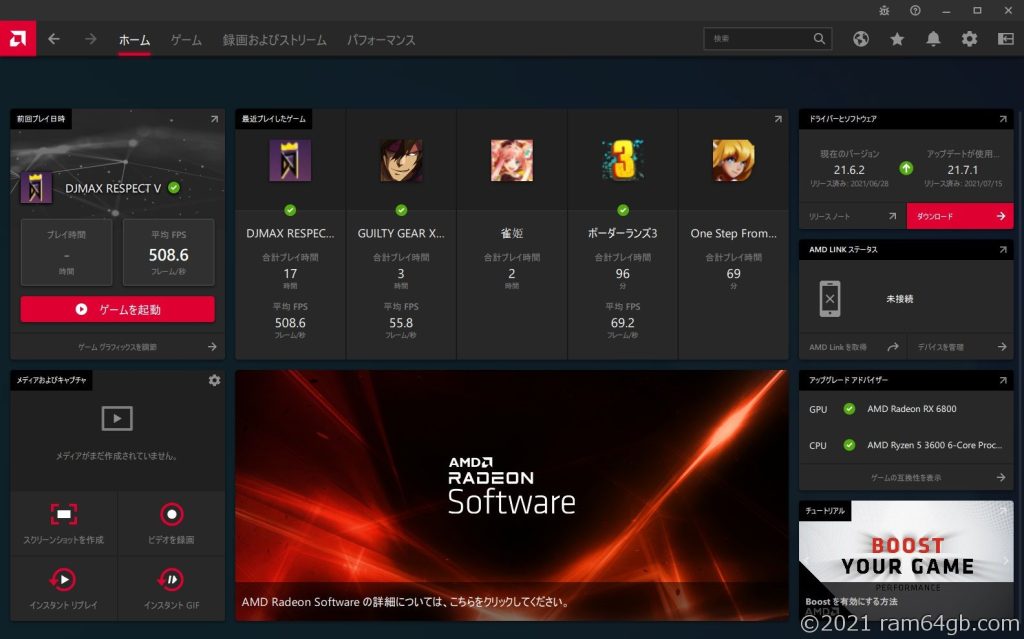
- 「どういう効果がある設定なのか」を解説しているページであり、「おすすめ設定」のページではありませんので、注意ください。
- この情報は私個人の興味の元、趣味で勉強/調べたページになります。私はプログラマでもありませんので、以下の情報には誤りがある可能性があります。お心おきください。もし誤りがある場合には、優しくコメントで教えていただけますと有難いです。
- AMD Radeon Softwareの「グラフィックス」の項目については概ね完成しました。それ以外の場所については工事中となっていますが、時間がないため、気が向いたら更新します。あと全体的に永遠に工事中で、気が向いた時に加筆修正を行います。
参考文献
- AMD | https://www.amd.com/ja/support/pre2020driverhelp
- 4Gamer.net | https://www.4gamer.net/games/039/G003948/20080208032/
- 4Gamer.net | https://www.4gamer.net/specials/3de/nv_at/nv_at01.html
- ASCII.jp | https://ascii.jp/elem/000/000/746/746002/
- Intel | https://www.intel.co.jp/content/www/jp/ja/support/articles/000028812/graphics/graphics-for-8th-generation-intel-processors.html
設定
グラフィックス
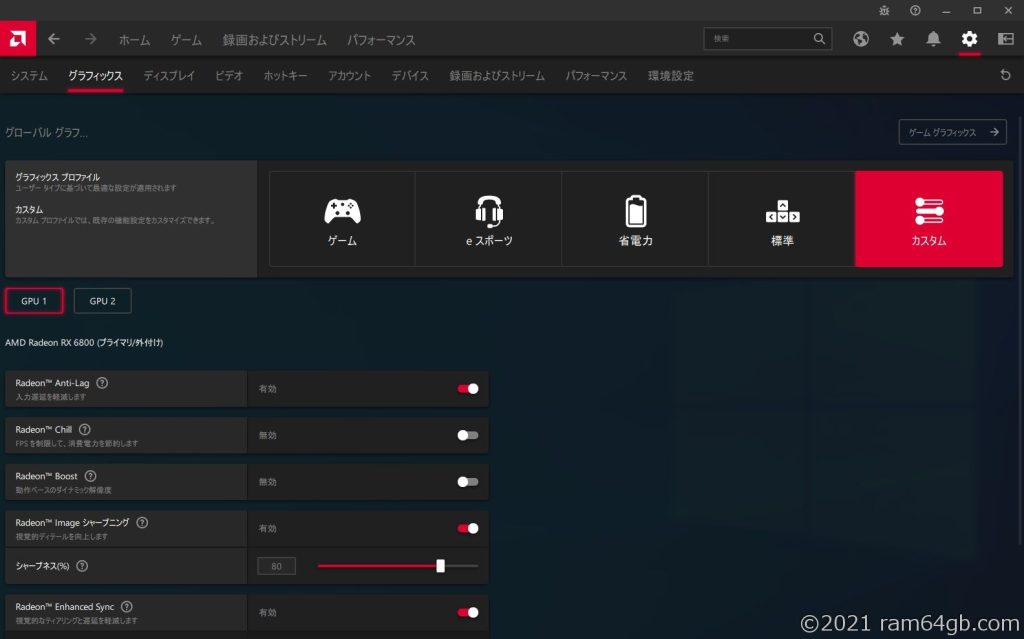
Radeon Anti-Lag
フレームタイミングをダイナミックに調整して、ユーザー入力と視覚的な応答の間の遅延を軽減します。
Radeon Software 21.6.2
| 選択肢 | 備考 |
|---|---|
| 有効 | 入力遅延を軽減します。 |
| 無効 |
ここで記載されている「ユーザー入力と視覚的な応答の間の遅延」というのは、「ゲームユーザーがキーボード(またはゲームパッド)のボタンを押してから、押した結果がPCモニターの画面に主出力されるまでの遅延」のことを指しています。
説明の為にここではフレームレートを 60fps と仮定しますが、60fps のゲームの場合、ボタンの受付も(例外もあるかもしれませんが) 60fps 間隔であると考えられます。また理想的な条件下ではボタン入力と映像出力のタイミングは同期していますので、「n+0フレーム」でボタンを押した場合、「n+1フレーム(次の画面更新タイミング)」で、ボタンを押した結果がディプレイに出力されます。
ボタン入力:n+0, n+1, n+2, n+3, n+4, n+5, n+6
CPU処理:n+0, n+1, n+2, n+3, n+4, n+5, n+6
映像出力 : n+0, n+1, n+2, n+3, n+4, n+5, n+6
※理想的な条件下では「CPU処理~映像出力」タイミングが同期しており、+1フレーム先で速やかに結果が反映される。しかし GPU の負荷が高かったりして(例えば)画面出力が 0.5フレームほど遅れてしまった場合、映像出力は2フレーム先(計算上は「1.5フレーム先」ですが、「1.5フレーム目」というのは存在しないので2フレーム先)となり、入力からPCモニタに反映されるまでの時間で遅延が発生する事になります。
ボタン入力:n+0, n+1, n+2, n+3, n+4, n+5, n+6
CPU処理:n+0, n+1, n+2, n+3, n+4, n+5, n+6
映像出力 : n+0, n+1, n+3, n+4, n+5, n+6
※n+2フレーム目の「映像出力」のタイミングが遅れ、「CPU処理~映像出力」タイミングが2つ先とななった。前置きが長くなりましたが、この遅延を解決するために考えられたのが「Radeon Anti-Lag」で、簡単に言えば「ボタン入力や入力結果の反映を含めた、ゲーム全体の(CPU)処理タイミングをフレームレート(GPU処理)に合わせて遅延させることで、入力結果と映像出力の遅延を低減する」機能になります。
Radeon Chill
| 選択肢 | 備考 |
|---|---|
| 有効 | FPS を制限して、消費電力を節約します。 |
| 無効 |
電力を節約し、温度を下げるため、Radeon Chill ではユーザーがアイドル状態になるとフレームレートを下げ、アクションが高速になると瞬時にフレームレートを上げます。
Radeon Software 21.6.2
※似た機能に「Radeon フレームターゲットコントロール」があり、そちらは該当の項目で詳細説明しています。
GPU性能が十分な場合、PCゲームは通常、決まった (例えば 60fps 等)の固定フレームレートで動作し、フレームートが下がったり、上がったりと変動することはありません。しかし、この通常は固定化されたフレームレートを敢えて動的に変化させるようにしたのが、「Radeon Chill」です。
ゲーム動作が激しくない時には FPS を下げて、つまり電力を節約します。これによりバッテリー駆動可能時間を延長し、また GPU の発熱を下げます。逆にゲーム動作が激しくない時には電力を十分に使用し、 FPS を確保します。
なおこの機能はノートパPCだけはなく、デスクトップPCでもメリットがあります。GPU の発熱を下げることで、常時の温度が高すぎて本当に必要なシーンで FPS が上がらない、といった事態を避けることができる可能性が高まります。
これは私見ですが、ノートPCでゲームをしている人には、特に効果的な機能だと考えます。デスクトップPCは電気を大量に使用してもバッテリー等の問題もなく、また構造的に発熱に強く、発熱しても安定してゲームをプレイできます。しかしノートPCの場合は直ぐにバッテリー切れになったり、発熱により不安定になったり性能が低下する場合も考えられますので、不要な時に電力を節約することは、非常に大きなメリットがあると考えます。
Radeon Radeon Boost
動作中の解像度が大幅に低下し、パフォーマンスが向上します。イメージ品質にはほとんど影響はありません。サポート対象のゲームでのみ動作します。最善の結果を得るためには、ゲームのレンダリングスケールオプションを100%に設定してください。
Radeon Software 21.6.2
| 選択肢 | 備考 |
|---|---|
| 有効 | 動作ベースのディテールを向上します。(負荷に応じて画像の解像度が動的に変化します。) |
| 無効 |
画面が激しく変化するような場面で、ゲームプレイ中の GPU の 処理能力が追い付かない場合に、解像度を犠牲にすること(解像度を落とすこと)でフレームレートの確保を可能にするオプションです。
ゲームプレイ時で GPU 性能が不足した場合、通常はフレームレートが低下し、画面表示がコマ送りのようなカクカクした動きになります。しかしフレームレートの低下は、動きが激しいゲームでは致命的でまともにプレイできなくなります。ですので次善の策として、「動きが激しい場面でGPU性能が不足する際には、フレームレートではなく解像度を落とすことで、(ある程度は)快適にプレイできるようにする」ようにするのがこのオプションです。
なお試していただくと直ぐに分かりますが、ゲーム設定で解像度をPCモニタの解像度以下に設定すると(例えば解像度1920×1080のモニタで、ゲーム側の解像度を1440×900に設定した場合、等)、画質が大幅に劣化していること分かると思います。
そのため、このオプションのミソは「 動きが激しい場面で 」という部分になります。あまり動きが無い場面だと画質低下は一目に分かってしまいますが、(画面が素早くスクロールしたり、エフェクトが激しいような場面、のように)画面が激しく変化するときは、人間の目では劣化が気づきにくいため、そのような場面に限って解像度を下げるわけです。
このオプションをオンにするか否かですが、基本はオンで良いのではないでしょうか。スクショした画面を静止画としてみたら劣化は分かるはずですが、とはいえ、ゲーム中では(個人差はあるので恐らくになりますが)気づかないのではと思われます。
Radeon Image シャープニング
特に低解像度のビジュアルを高密度ディプレイに拡張する際に、ゲーム内のビジュアルが更に鮮明になります。
Radeon Software 21.6.2
| 選択肢 | 備考 |
|---|---|
| 有効 | 画像の視覚上のディテールが向上します。 |
| 無効 |
簡単にいえば「出力される映像をシャープにするフィルター(エフェクト)」をかけるオプションです。スマホアプリの TikTok や SNOW 等で、映像に様々なエフェクトをかける機能がありますが、あれに似た機能と考えてください。
(あとこれはちゃんと確認しているわけではありませんが)低解像度のポリゴンやテクスチャをアップスケーリングして出力することで、よりシャープな状態で出力する機能もあるもようです。
※アップスケーリング = 低画素な映像や画像を、元の画素数より大きい画素数に変換すること。
シャープネス(%)
シャープニング エフェクトの強度を制御します。
Radeon Software 21.6.2
| 選択肢 | 備考 |
|---|---|
| 10~100 | シャープネス フィルターの強度を指定します。数値が大きいほどシャープになります。 初期値は 80% です。 |
「Radeon Image シャープニング」で有効になった「シャープネス」の強度を設定します。
このシャープ強度は基本的には標準値で良いと思います。ただ一般的にはシャープな映像を好む人が多いと思われますので、必要に応じてシャープを強くしても良いとは思います。
Radeon Enhanced Sync
代替 vsync モードでは、視聴的なティアリングや遅延が最小限に抑えられますが、フレームレートは制限されません。 FreeSync と固定リフレッシュ ディスプレイの両方で動作します。
Radeon Software 21.6.2
| 選択肢 | 備考 |
|---|---|
| 有効 | 視覚的なティアリングと遅延を軽減します。 |
| 無効 |
ティアリングを抑える技術の一つである VSync (垂直同期) を更に進化させたものとなります。
※ティアリング と VSync の効果とデメリットについては、下記「Radeon 垂直リフレッシュを待機」の項目で説明していますので、そちらを参照ください。
しかし VSync にも弱点はあり、それは画面遅延(具体的には、マウスやキーボードを操作した結果が画面に反映されるまで遅延)が発生するという問題があります。
この遅延を打破するために考えられた仕組みとして G-SYNC や Free Sync といった技術が生まれ、更にこの技術は高性能で性能的にはいうことないのですが、これらの仕組みを利用するためには「仕組みに対応した高価なモニターが必要である」という欠点があります。つまり、利用の敷居やコストが高いわけです。
そんなこんなで前置きが長くなりましたが、Radeon Enhanced Sync は VSync (垂直同期) を更に進化させ、遅延の低減を目指した機能になります。
(Radeon Enhanced Sync の操作遅延は G-SYNC や Free Sync には劣りますが) Radeon Enhanced Sync は G-SYNC や Free Sync とは異なり、G-SYNC や Free Sync に対応していない一般的なモニターを使用していても使用できる、という大きなメリットがあります。これは大多数の方にとっては大きなメリットになります。
Radeon 垂直リフレッシュを待機
垂直方向のリフレッシュ同期は (vsync) では、ディスプレイの更新によってアニメーションの新しいフレームにトランジションを同期させるため、フレーム間の継ぎ目 (「ティアリング」) がなくなります。フレームレートをディスプレイのリフレッシュレートに制限します。
Radeon Software 21.6.2
| 選択肢 | 備考 |
|---|---|
| 常にオフ | ゲーム側のオプションで vsync を有効にしていても、強制的に vsync を無効化します。 |
| アプリケーションで指定しない限りオフ | 基本は vsync を無効化します。ただし、ゲームで指定されている場合はゲーム設定に従います。 |
| アプリケーションで指定しない限りオン | 基本は vsync を有効化します。ただし、ゲームで指定されている場合はゲーム設定に従います。 |
| 常にオン | ゲーム側のオプションで vsync を無効にしていても、強制的に vsync を有効化します。 |
V-Sync (垂直同期)とはゲームやアプリケーションのフレームレート(映像の更新間隔)と、PCモニターのフレッシュレート(画面更新間隔)を同期させることで、ティアリングを抑える技術のことを指します。なおティアリングとは、映像のフレームレートとPCモニターのリフレッシュレートがズレていることで、映像がチラついたり乱れる現象の事を指します。
VSync をオンにする事で、リフレッシュレートが60fpsのPCモニターを使用している場合、映像のフレームレートが60fpsで固定されることになります(=つまり、更新間隔が同期している、ということです。)。これによりティアリングの問題から解放されます。
なお VSync をオフにすることで、リフレッシュレートが60fpsのPCモニターを使用していても、映像のフレームレートはGPUの性能の範囲内で無制限になります(=つまり内部的には60fps以上で動作している、ということ)。ただし、PCモニターの更新間隔を超える速度で表示はできませんから意味はなく、宝の持ち腐れ状態です。そのうえティアリングが発生する恐れもありますので、オフは推奨できません。
しかし VSync にも弱点はあります。それは画面遅延(具体的には、マウスやキーボードを操作した結果が画面に反映されるまで遅延)が発生してしまうことです。ゲーム映像のフレームレートとPCモニターのフレッシュレート(画面更新間隔)を同期させるということは、必然的に遅い方に合わせる事になりますので、多かれ少なかれ必ず遅延が生じますので、この点については注意が必要です。
なお 「Radeon Enhanced Sync」をオンにすると、このオプションは自動的にグレーアウト(無効化)されます。
Radeon フレームターゲットコントロール
ピークフレームレートを所定のレートに制限します。Radeon Chill とは異なり、FRTC にはモーションを検知するより低い FPS がなく、より定常的なフレーム レートを全体に提供できます。FRTC も何らかの入力ラグを追加する場合があります。
Radeon Software 21.6.2
フレームレートの最大値を設定することで、消費電力を抑えることができる機能です。これによりバッテリー駆動可能時間を延長し、また GPU の発熱を下げることが可能になります。
なおこの機能はノートパPCだけはなく、デスクトップPCでもメリットがあります。GPU の発熱を下げることで、常時の温度が高すぎて本当に必要なシーンで FPS が上がらない、といった事態を避けることができる可能性が高まります。
似た機能に Radeon Chill が存在しますが、「 Radeon Chill はシーンに合わせて FPS を動的に変化させることで消費電力の低を目指す」ことに対し、「 Radeon フレームターゲットコントロールは FPS の上限を設定することで、必要以上の電力消費抑える」という方向性の違いがあります。
具体的に言いますと、「Radeon Chill はゲームシーンの激しさ(激しく動く、または動きが少ない)を判定し、激しさに合わせて FPS をシーン単位で適切に変化させる」ことに対し、「 Radeon フレームターゲットコントロールでは、画像は(GPU性能の範囲内で)どんなシーンでも一定の FPS で出力される」という違いがあります。用途用途で使い分けるとよいでしょう。
AMD MGPU
2台の GPU を同時に使用して、パフォーマンスを向上します。サポート対象のゲームでのみ動作します。
Radeon Software 21.6.2
説明の通り「2台の GPU を同時に使用するか否か」の設定です(いわゆる「2枚差し」の事です)。当然ながら GPU を 2枚 準備しないと使用できませんし、また機能するゲームも限定的です( AMD Radeon Software のポップアップ説明にも「サポート対象のゲームでのみ動作します」と記載されています。)。
少々補足です。AMD は過去に CrossFireX という機能で、マルチGPU ( = GPU を2枚以上動詞使用する事)を実現していましたが、 CrossFireX はGPU どうしを「 CrossFireX ブリッジ 」という 専用のケーブルで接続する必要がありました。
それに対して「AMD MGPU」では GPU どうしを専用のケーブルで繋ぐ必要はなく、2台の GPU を同一のマザーボードに差すだけで使用できます。なおこの際、GPU どうしのデータのやり取りは、マザーボード内のデータバス(PCI Express)を介して XDMA で実施されます。そのため、「 CrossFireX ブリッジ 」が不要になったのです。
Radeon フレームページング
複数の GPU からのフレームのタイミングを調整し、アニメーションのスムーズさを向上させます。
Radeon Software 21.6.2
AMD Radeon Software のポップアップ説明の通りでしょうが、この機能は調べてもネット上の情報が少なく、仕組みが理解できていません、、、
ただ私が考えるにですが、そもそも2台以上のGPUが存在する場合、GPU 同士でデータの情報交換をし、また仕事を割り振り、タイミングを合わせて画像を出力する必要があります。GPU 同士のデータのやり取りはマザーボード内のデータバス(PCI Express)を介して実施されますが、当然ながら極僅かですが、どうしてもラグは発生してしまいます。
※補足となりますが、古い話になりますが、Intel から2005年~2008年ごろに発売された Pentium D も同じような課題を抱えていましたよね。 Pentium D は2つの CPU を無理やり1CPU(1パッケージ)に納める構造であったため、コア間のデータ共有にノースブリッジを経由する必要があり、これが性能低下を引き起こす要因になっていました。
ポップアップの文面を読みとるに、このオプションでは、このデータ連携や仕事の割り振り、画像出力タイミングを最適に調整することで、ディスプレイに最適な画像を描写する機能であると考えられます。
アンチエイリアシング
アンチエイリアシングにより、パフォーマンスが幾分低下しますが、オブジェクトのエッジがスムーズになり、ギザギザが目立たなくなります。Game でドライバーがアンチエイリアシング設定度とどのように連携するのかを指定します。DirectX 9 アプリケーションでのみ影響があります。
Radeon Software 21.6.2
「アンチエイリアシング」とは、その名の通り「エイリアシングを低減する機能」の事です。
では「エイリアシング」とは何ぞや、となると思いますが、これは「コンピューターでオブジェクト(文字や図形、ゲームのキャラ等々、様々なもの)を表示するときに発生する、オブジェクトの曲線や斜め線の部分に生じるギザギザ」の事になります。
(ここではPCモニター例を例としますが、)デジタルなPCモニターでは、小さな四角形な粒(ドット)の集合体としてオブジェクトが表示されます。しかしながら小さな四角形な粒の集合体であるがゆえに、オブジェクトの曲線や斜め線の部分にギザギザが発生してしまいます。
このエイリアシングを低減するための機能が「アンチエイリアシング」であり、オブジェクトの境界部分(輪郭部分)と隣接するドットをぼかすように混ぜ合わせることで、オブジェクトの境界部分(ギザギザ)を目立たなくすることができます。
良いことのように思わわれますが、デメリットもあります。アンチエイリアシングでは「ぼかすように混ぜ合わせる」ことから、アンチエイリアシングの強度にもよりますが、輪郭部のクッキリ感が減りボヤけた感じに見える場合があります。
またアンチエイリアシングでは GPU の計算負荷が増えることから、殆どの場合でゲームの FPS が低下すます。(ただし GPU 性能が十分でモニタの FPS の上限に達している場合は、下がらない場合もあります。)このことから、どの程度使用するのかは、自分のパソコンスペック(GPUスペック)と相談して決めるとよいでしょう。
アンチエイリアス メソッド
オブジェクトのエッジをスムーズ化するために使用する品質を選択します。サンプリングが多いほど品質が向上しますが、パフォーマンスが低下します。
・マルチサンプリングではオブジェクトのエッジのみを対象にします。
・アダプティブ マルチサンプリングでエッジと透明なテクスチャーの両方をスムーズ化します。
・スーパーサンプル群ですべてのピクセルを対象にし、優れた画質を実現しますが、パフォーマンスが大きく低下します。
DirectX 9 アプリケーションにのみ影響があります。
Radeon Software 21.6.2
アンチエイリアシングを行うための、サンプル対象を指定するオプションです。
そもそも「アンチエイリアシングとは何ぞや?」という方は、この項目を読む前に、上にある「アンチエイリアシング」の解説を読んでみてください。そうしないと、意味が分からないと思います。
「マルチサンプリング」は通称「MSAA」と呼ばれるアンチエイリアシングの方式です。「マルチサンプリング」では、その名の通りオブジェクトのエッジ(つまりオブジェクト輪郭であったり、境目の事です)のみを対象にします。「アンチエイリアシング」を行う目的を考えると、これは非常に分かりやすい範囲かと思います。
「アダプティブ マルチサンプリング」は通称「AAA」と呼ばれるアンチエイリアシングの方式です。「アダプティブ マルチサンプリング」では「エッジと透明なテクスチャー」の2つを対象にしています。ここでいう「透明なテクスチャー」とはその意味の通り「背景が透過しているオブジェクトの事」ですが、これは具体的にいうと「汚れの付いたガラス窓や、金網」のようなものを指します。(オブジェクトの作り方によっては、一概にそうとは言い切れない可能性もありますのでご注意ください)
「汚れの付いたガラス窓」は、透明な板状のオブジェクトをベースにして、汚れのみ透過させずに描写させるわけです。「金網」は、透明な板状のオブジェクトをベースにして、金網のワイヤー部分のみを透過させずに描写させるわけです。「アダプティブ マルチサンプリング」とは、このような透明なオブジェクトにもアンチエイリアシングを行うことができるようになるオプション、と覚えていただいて大丈夫です。
「スーパーサンプル」は通称「SSAA」と呼ばれるアンチエイリアシングの方式です。「スーパーサンプル」では、すべてのピクセルを対象にアンチエイリアシングを行います。サンプル数が多いためにとても綺麗な出力となりますが、代償として、計算負荷が非常高いことには注意が必要です。なお理由は分かりませんが、DirectX 9 アプリケーションにのみ影響があるようです。
形態学的アンチエイリアシング
パフォーマンスのオーバーヘッドを最小限に抑えた、代替エッジスムージング技術です。DirectX 12 および Vulkan アプリケーションには影響がありません。
Radeon Software 21.6.2
「形態学的アンチエイリアシング」は通称「MLAA」と呼ばれるアンチエイリアシングの方式です。なお Intel の Web ページをみますと ML は「Morphological Antialiasing」の略のようです(Morphological は「形態学的」と日本語訳できます)。
このアンチエイリアシングは、上記の「アンチエイリアス メソッド」の項目で説明した仕組みとは根本的異なる仕組みを用いています。
「アンチエイリアス メソッド」の項目で説明した方式は、3Dオブジェクトのレンダリング時にシャギーが出ないようにオブジェクトをレンダリングします。それと比較して MLAA は、3Dオブジェクトのレンダリング後の後工程で、フィルター(エフェクト)を適用することでアンチエイリアシングを行います(これをポストプロセスアンチエイリアスといいます)。
ポストプロセスでアンチエイリアシングを行うメリットとしては、(方式にもよるため一概には言えませんが)3Dオブジェクトのレンダリング時に行うアンチエイリアシングと比較して、計算負荷が低いことを上げることがいえます。FPS 等のジャンルではフレームレートが非常に重要なため、この技術の効果は非常に大きいです。
なおアンチエイリアシングは上記の「アンチエイリアス メソッド」の項目で説明した仕組みとは根本的に違うため、どうやら両者は併用できるようです。
なお MLAA と同種のポストプロセスアンチエイリアス技術には NVIDIA の FXAA が存在しています。AMD は MLAA を、NVIDIA は FXAA を推しているようで、考え方としては似た技術ですが、計算負荷や出力される結果には若干の差異があります。
異方向性フィルタリング
異方性フィルタリングにより、テクスチャーの鮮明さが向上しますが、視覚的ノイズやスパークルが最小限に抑えられます。DirectX 9 アプリケーションにのみ影響があります。
Radeon Software 21.6.2
「3次元的な(3Dな)奥行があるオブジェクト」を描写するときに発生する、チラつきを抑える技術の一つです。とは別名「アニソトロピックフィルタリング」とも呼ばれます。
異方向性フィルタリングを説明するには、まずは「テクスチャー」と「何故チラつきが発生するのか?」を説明しないといけません。
まずはテクスチャーですが、3Dモデリングの重要な構成要素の一つにテクスチャー(3Dモデリングの表面質感や模様を描写するための素材)とよばれるものが存在しています。このテクスチャーは表面素材でありますので、テクスチャー自体は「平面(2D)」の素材になっています。(3Dモデリングは、3Dオブジェクトの骨組みに、2D なテクスチャーが貼り付けられている、と捉えてください。)
しかしながら3D空間には奥行きがあるため、視点によってオブジェクトの形は変更する(例えば、遠いものほど小さく、近いものほど大きく見える事になります)ため、3Dオブジェクトを描写する際には、「遠近感を考慮してテクスチャーを変形させる必要」があります。そしてその「変形」時の処置の一つに、非常に乱暴な言い方をしますが「いい感じにテクスチャーを馴染ませる(ぼやけさる)」処置があります。
ここで問題なのが、「いい感じにテクスチャーを馴染ませる(ぼやけさる)」処置のアルゴリズムのアルゴリズムの限界で、テクスチャのぼやけ強度が切り替わるところで、ぼやけの境目が見えてしまうことがあります。この「ぼやけの境目が見えてしまうこと」がちらつきの原因の一つになります。
冒頭に戻りますが、異方向性フィルタリングにより、上記の原因で発生するちらつきを低減することができます。詳しい仕組みは割愛しますが、4Gamer.net さんの記事によると
「異方性フィルタリング」(別名アニソトロピックフィルタリング:Anisotropic Filtering)は,視線とポリゴンの角度関係に応じて最適なテクセルを取り出し線形補間するテクスチャフィルタリング技法だ。
4Gamer.net | https://www.4gamer.net/specials/3de/nv_at/nv_at01.html
と、記載があります。結構難しい話になりますので、もし更に仕組みが気になる方は、上記の引用元の URL に飛んでいただき、詳しい仕組みをみれもらえれば幸いです。
異方向性フィルタリングレベル
異方性の度合いが高いほど、パフォーマンスは低下しますが、テクスチャーの質は向上します。DirectX 9 アプリケーションにのみ影響があります。
Radeon Software 21.6.2
「異方向性フィルタリング」の、フィルタリングの強度を決定するオプションです。
「異方向性フィルタリング」については上記で説明してますので、ご参考いただければ幸いです。
テクスチャフィルタリング品質
テクスチャー フィルタリングの最適化ポイントを制御します。[標準] では通常、イメージ品質とパフォーマンスの優れたバランスを取ることができます。DirectX 9 アプリケーションにのみ影響があります。
Radeon Software 21.6.2
まずはテクスチャーについて簡単に説明します。
3Dモデリングの重要な構成要素の一つにテクスチャー(3Dモデリングの表面質感や模様を描写するための素材)とよばれるものが存在しています。
ただこのテクスチャーは表面素材であるため、テクスチャー自体は「平面(2D)」の素材になっています。このことから3Dオブジェクトは、3Dオブジェクト骨組みに、2D なテクスチャーが貼り付けられている状態である、と捉えてください。このテクスチャーは3D空間で描写される際にちらつきや違和感が発生する場合があるのですが、それらを抑制する技術として「異方向性フィルタリング」の技術があります。
そこでこのオプションにつながるのですが、例えば、(遠方や何かの裏側のような)見えないところや目立たないところのオブジェクトは真面目に描写しても効果が薄いため、そういった綺麗に描写する必要性の薄い場所は手抜きして計算負荷(と画質)を落としても良い事になります。この際に大事なポイントとして「どこまで真面目に描写して、どこから手抜きするか」を考える必要があります。目立つところまで手抜きしては、手抜きがばれてしまいますからね。
本件、前置きが長くなりましたが、「テクスチャー フィルタリングの最適化ポイントを制御」とは「出力画像の綺麗さ(計算負荷)を切り替える点をコントロールする」ということを意味しています。
表面フォーマット最適化
ドライバーがアプリケーションをオーバライドし、より最適なテクスチャー形式を選択して、パフォーマンスを向上できるようにします。通常、イメージ品質への影響は最小限に抑えられます。
Radeon Software 21.6.2
「テクスチャー」が分からない方は、まずは「異方向性フィルタリングレベル」の項目を読んでみてください。その上で、「ドライバーがアプリケーションをオーバライド」とは「ドライバー(厳密には異なりますが AMD Radeon Software のこと)が、ゲーム側で指定しているテクスチャー関連の設定を自由に上書き(無視)できるようにする」ということです。
通常はアプレイケーション(ゲーム)が指定している設定を、ドライバーが勝手に勝手に変えることはできません。しかしこの設定を「ON」にすると、ドライバーがテクスチャー設定を自由に変更できるようになります。
「自由に変更できる」ことで、ドライバがその時の状況に応じて、最適な設定で描写することが可能になります。これにより、ゲームパフォーマンス(FPS)が向上します。
AMDのヘルプを見ますと、「有効にしておくことをおすすめします」とありますので、基本的には有効で良いとかんがえます。
テッセレーションモード
ゲームでドライバがテッセレーション設定とどのように連携するかを指定します。
Radeon Software 21.6.2
「テッセレーション」とは「二次元空間(つまりPCモニター等の平面画像)で、三次元のオブジェクト(ゲーム内に於ける人物や建造物、等)を描写する手法の一つ」です。
三次元のオブジェクトは多数のポリゴンの集合体から構成されていますが、(初期のプレステや任天堂64をみてもらうと分かりますが)ポリゴン数が足りないと、カクカクした感じのオブジェクトになってしまいます。これを解決するために「ポリゴンを更に細かく細分化して描写することで、オブジェクトをなめらに描写することを可能とした」技術がテッセレーションです。またこれを応用することで、オブジェクトのディテールを強調する事も可能です。
このオプションをONにすることで、テッセレーションの最適化が可能になります。つまり GPU ドライバーが自動で判断し、つまり場面に応じて「計算負荷や画質をコントロールすること」が可能になります。
例えば、画質を求められる場面やオブジェクトを綺麗に描写したい場合は、ポリゴンを更に細かく細分化して描写します(その代わり計算負荷は上がります)。
その逆に、遠方に存在しているオブジェクト(人物や建造物等)の場合は距離に応じて小さく表示されますので、綺麗に表示させる必要がありません。その場合はポリゴンの細分化を減らして計算負荷を下げることも可能になります。
このようにこのオプションでは、テッセレーションをアプリケーション(ゲームに)に任せたり、 GPU が介入して上書きしたりと、テッセレーションのコントロール方法を決めることができます。
OpenGL トリプルバッファリング
OpenGL アプリケーション専用の代替 vsync モードです。
Radeon Software 21.6.2
まず「vsync」については、「Radeon 垂直リフレッシュを待機」の項目を確認願います。そしてこのオプションは「OpenGLでのみ使用できる垂直同期」の技術になります。 以上!!
なのですが、あまりに説明が少ないため少々補足します。
「OpenGL」は、ゲームをされる方は頻繁に耳にされる「DirectX」に類する技術になります。「DirectX」は Windows や XBOX で使用されるマイクロソフト系列専用の技術であることに対し、「OpenGL」はクロスプラットフォーム(様々プラットフォームに対応している)といった特徴があります。(もっと細かい差異もありますが、この項目の趣旨ではないので割愛します。)
殆どの Windows ゲームは DirectX を使用していますが、上記事情から、例えば Windows & Linux 両対応のソフト や Linux 専用で動作するゲームでは DirectX を使用できません。そのため、DirectX の代替技術として OpenGL が使用されている場合があります。
なおコンピューターで画像を描写するための仕組みは規格化されているため、画像を描写する際には、GPU はその仕組み則って指示や情報へアクセスする必要があります。そしてこの OpenGL や DirectX のような仕組みにアクセスするインターフェイスを API といいます。
10 ビット ピクセル形式
互換性のあるディスプレイで 10 ビット ピクセル形式のサポートを有効にします。
Radeon Software 21.6.2
「10bit表示」が可能なディスプレイを使用しているときに、グラフィックボードから「10 ビット ピクセル形式」で映像を出力するためのオプションです。
現在の一般的なディスプレイの殆どは 8bit 表示対応になっていますが、一部界隈(映像系)の業務モデルやハイスペックモデルでは 10bit 表示に対応したモニターが存在しています。8bit と 10bit 時の表示可能色数はそれぞれ
8bit = 2^8 x 2^8 x 2^8 = 約1677万色
10bit = 2^10 x 2^10 x 2^10 = 約10億7374万色
と、たった 2bit 違うだけで劇的に表示可能数が増大します。
これにより写真が映像編集時の画像編集精度があがったり、バンディング(なだらかに色が変化していくようなグラデーション部分で現れる、帯状の縞々)を大幅に低減することが可能になります。
そんな良いことずくめの 10bit 表示 ですがデメリットがあり、それは単純に(2021.07現在は)対応モニターが非常に高価、ということです。将来的には安価になるかもしれませんが、今のところは 8bit で満足しておくのが良いでしょう。
シェーダーキャッシュをリセット
ディスクスペースのシェーダー キャッシュのコンテンツを消去します。
Radeon Software 21.6.2
まず「シェーダー」とは、コンピューターでの三次元映像(三次元オブジェクト)の出力に於いて、シェーディング(陰影)を行うプログラムの事です。
次に「キャッシュ」とは、コンピューターが動作するうえで「一度計算した結果や得られた情報のコピーを一時的に保管し、もし同じ作業を行う場合には、保管した情報を引用することで計算の高速化や負荷低減を行う技術」の事です。一度算出した計算結果を保管しておくことで、再計算の手間やリソースが省けます。
上記の2つを合わせると分かりますが、「シェーダー キャッシュ」とは、「コンピューターで三次元映像を出力をした際に、次回以降の高速化のために保管された計算結果」の事です。
で、この「シェーダーキャッシュをリセット」押しますと、「シェーダー キャッシュ」が削除されます。削除といっても何か困った事になるわけではないので、安心して押してください。ただ、普段は能動的に削除することはあまりないと思います。
最後にこれの使用機会ですが、「何かトラブルが発生したときに、押すと良いことがあるかもしれない」程度に考えて頂いて結構です。つまり「おまじない」程度です。
ゲームをしていて「特定のシーンでゲームがどうしても異常動作してしまう場合」に押してみると、改善することがある「かも」しれません。これは不具合が発生した時のキャッシュが保管されてしまっている場合に有効で、不具合のあるキャッシュを削除する(つまり後に再計算)ことで、正しい結果が得られるようになるためです。当然ながらキャッシュに問題はなく、単純にプログラムのバグであったりする場合には効果はないため、あしからず。
ディスプレイ
※工事中
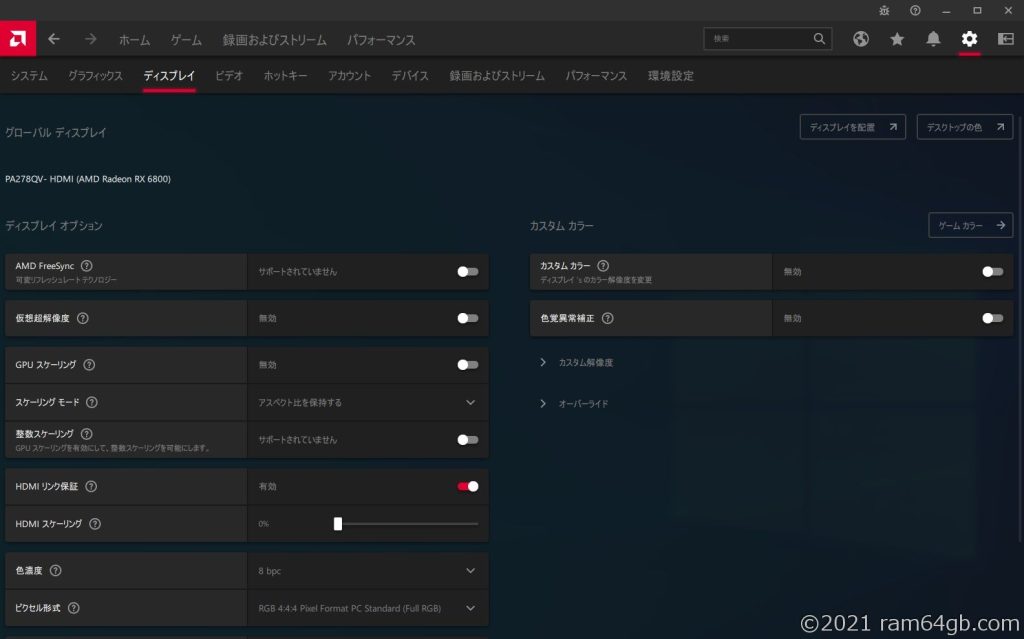
パフォーマンス
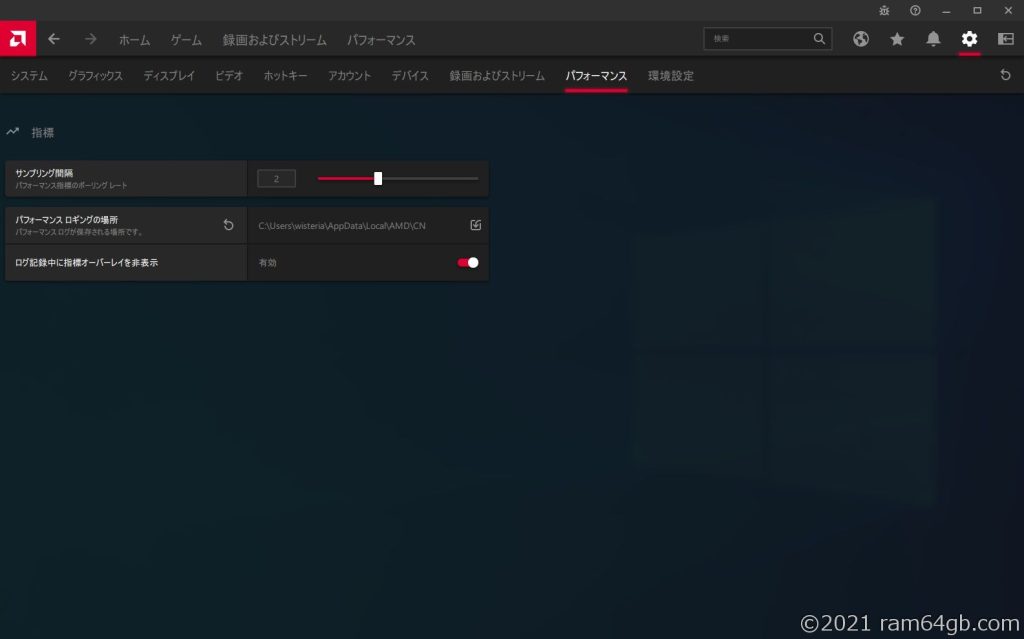
サンプリング間隔
GPU (映像出力)のログを取る間隔を設定するオプションです。数字は「回/秒」で指定します。
殆どの方は使用しないと思いますが、例えば「ゲームをしていてカク付くため、FPS や GPU 使用率を知りたい」「ベンチマーク中の GPU 動作記録を取りたい」といった場合に、ログを取り、テキストファイルで保存することができます。
パフォーマンスログの場所
その名の通り「 GPU (映像出力)のログ 」の保管先を指定できます。なお GPU (映像出力)のログは、ゲーム実行中にショートカットキーを押すことで可能です。標準では「CTRL + SHIFT + L」の同時押しで可能です。ログを終了するときも同じボタンでOKです。
なお保管されたファイルは、拡張子を CSV 等にして、エクセル等で開くと結果を確認しやすいと考えます。

ログ記録中に指標オーバーレイを非表示
その名の通り「 ログ記録中に指標オーバーレイを非表示 」にします。ログファイルを取るなら、わざわざゲーム上に指標(GPU使用率やFPS、等々)を表示する意味はありませんからね。
所感
参考になりましたら幸いです!!


コメント
[…] (Ver.18以降) を使用した10-bit表示方法とColorEdge互換性情報参考:AMD Radeon Software 設定 解説参考:AMD FirePro 3D […]
[…] (Ver.18以降) を使用した10-bit表示方法とColorEdge互換性情報参考:AMD Radeon Software 設定 解説参考:AMD FirePro 3D […]
[…] (Ver.18以降) を使用した10-bit表示方法とColorEdge互換性情報参考:AMD Radeon Software 設定 解説参考:AMD FirePro 3D […]