はじめに
ときたま、最新OSでは使用できないような古いソフトウェアが必要になる場合があります。またそれ以外でも、例えば Windows 以外の OS (例えば Linux 等)を試してみたい場合があったりするかもしれません。
ただそのようなときにパソコンをもう一台準備することは現実的ではありませんので、そのような場合は仮想環境(仮想OS)の使用が便利です。
仮想環境構築ソフトウェアは幾つか存在していますが、個人的にはその中でも「VMware Workstation Player」が好きなので、インストール方法を説明します。
注意事項
- VMware は、非営利目的以外の場合(仕事で使わない場合)は無償で使用可能です。(仕事で使い場合は有料版の権利を購入する必要があります。)
- VMware をインストールする環境を「ホストOS」、ホストOS上で動作させる VMware 上で構築する環境を「ゲストOS」といいます。
- 「ゲストOS」で Windows を使用する場合、仮想環境の構築には「ゲストOSとホストOS」の2つのOSライセンスが必要となります。(無料の Linux OS 等を使用する場合は問題なし)
- ゲストOSを動させる場合、パスコンは「ゲストOSとホストOS」の両方を同時に動作させることになります。つまり仮想環境の快適な動作には、それなりのパソコンスペックが要求されます。
仮想環境の構築
ダウンロード
以下 URL より VMware の公式サイトにアクセスし、「無償ダウンロード」を選択。

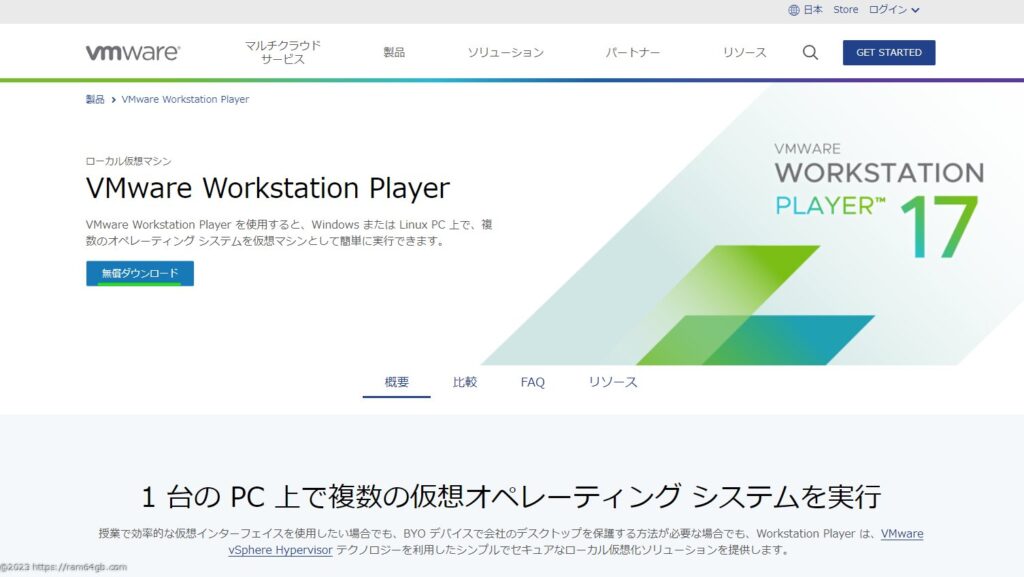
「バージョンの選択」にて最新バージョンを選択(今回の例では「17.0」を選択)。
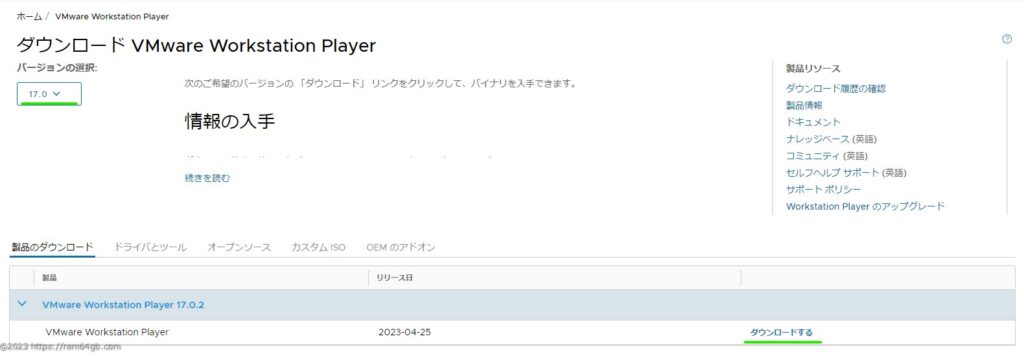
「①Linux 64-bit / ②Windows 64-bit」の2種類から選択可能です。ファイル名に「ホストOS」の名前が含まれている方のソフトを選択して、「今すぐダウンロード」をクリック。
- Windows 環境の上に Linux を構築する場合 → Windows 64-bit を選択
- Linux 環境の上に Windows を構築する場合 → Linux 64-bit を選択
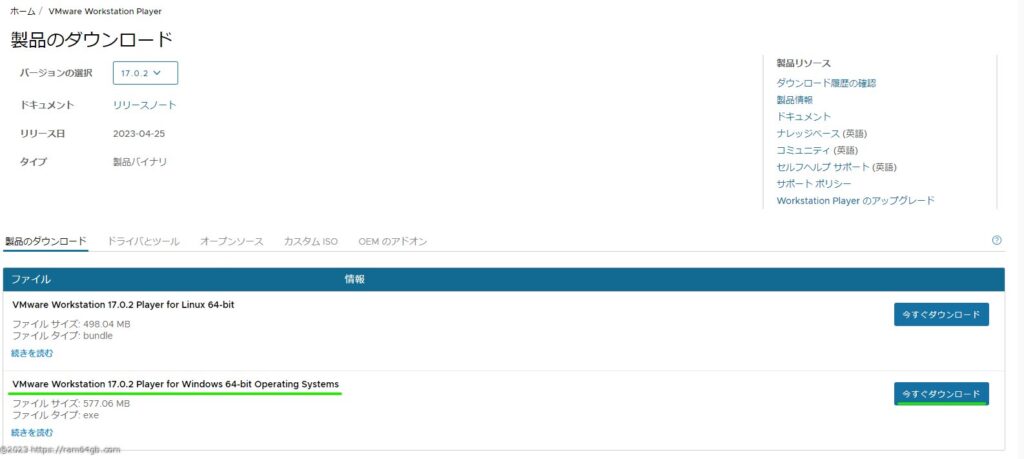
VMware のインストーラがダウンロードされている事を確認してください。
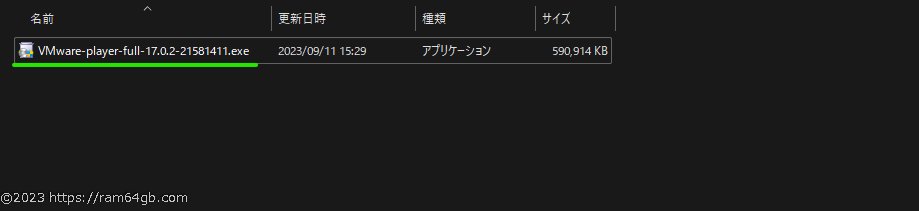
インストール(VMware)
ダウンロードした VMware のインストーラをダブルクリック。
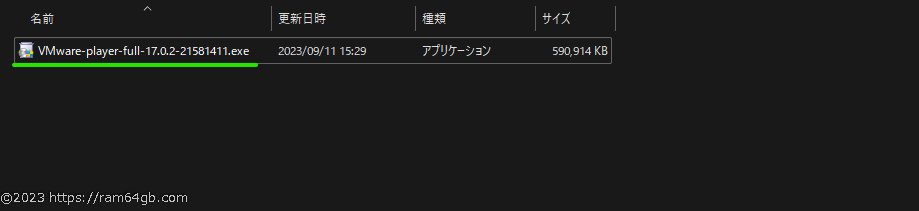
セットアップ開始。「次へ」を選択。
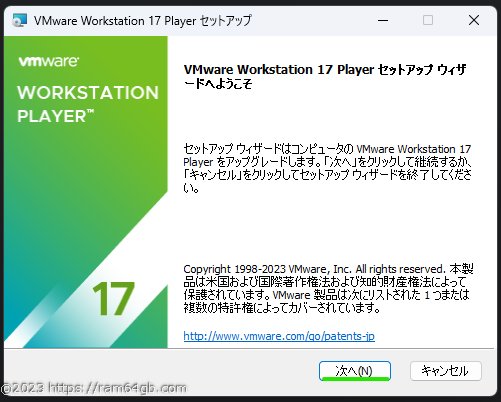
「使用許可承諾書に同意します」を選択。(使用許可承諾書に同意しないと、インストールできません)
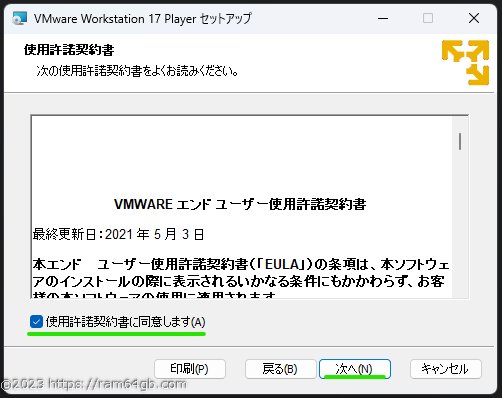
「拡張キーボード・・・」と「システムパスへの・・・」の両方にチェックを入れて、「次へ」を選択。
※「拡張キーボード ドライバ・・・」は、「Ctrl+Alt+Delete」同時押し等の特殊コマンドをゲストOSで適切に処理できるようにするオプションです。基本的にはオン(チェック)で良いと思います。
※「システムパスへの・・・」は、俗にいう「環境変数(Path)」へ VMware Workstation Player のアドレスを追加する設定です。正直、チェックを入れても外していても良いですが、今回はチェックを入れておきます。
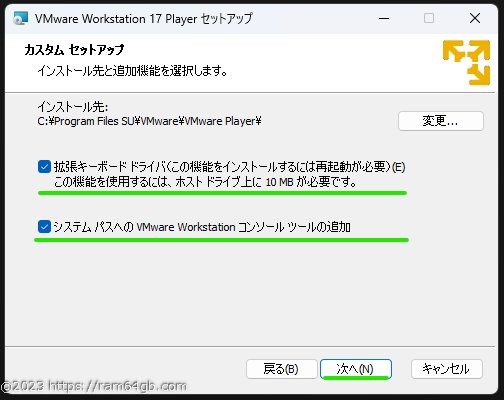
「起動時に・・・」にチェックをいれた状態で「次へ」を選択。
「VMware カスタマー・・・」の方は、どちらでも構いません。(迷ったらチェックを外しておくで良いと考えます)
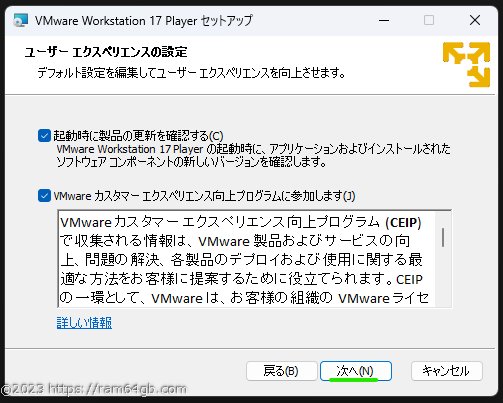
「デスクトップ・・・」と「スタートメニュー・・・」の両方にチェックを入れた状態で「次へ」を選択。
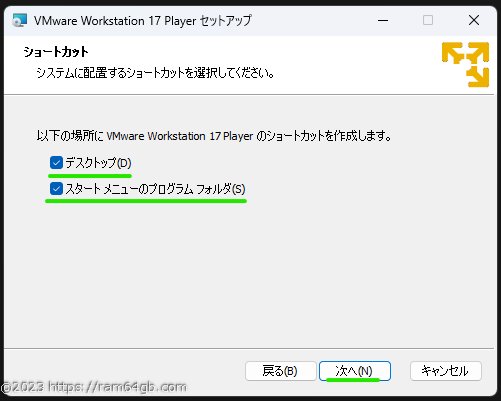
※注※VMware を初めてインストールする場合は、本来ここでは「インストール」というボタンが表示されていると思われます。ただし私の場合は前バージョン(Ver 16)がインストールされていたため、「アップグレード」という表示に変わっております。
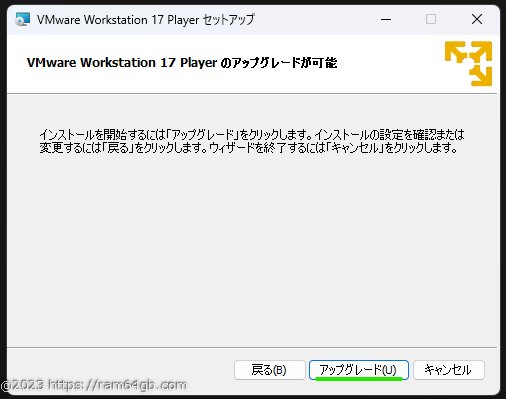
「完了」を選択。
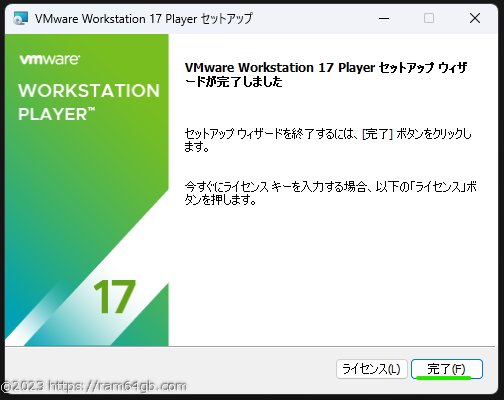
初回起動時セットアップ
VMware の初回起動時には、ライセンスを選択する事になります。今回は個人利用なので、「非営利目的で・・・」を選択した状態で「続行」を選択。
なお VMware は非営利目的で使用する場合のみ(仕事で使わない場合のみ)、無償で使用可能です。
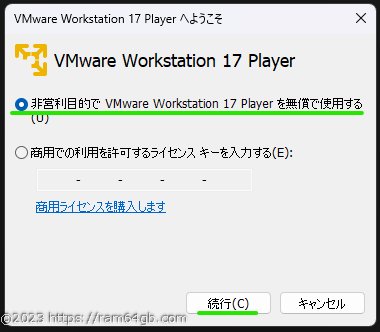
「完了」を選択
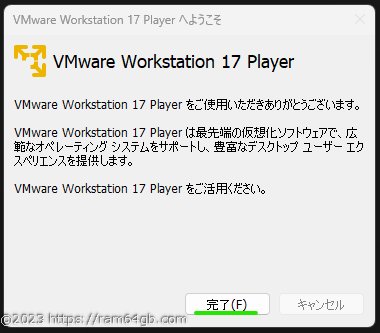
仮想OSのセットアップ
ここでは仮想環境ゲストOSとして、「Windows 7」のセットアップを進めていきます。
まずは「スタートメニュー」または「デスクトップ」から、「VMware Workstation Player」を起動。
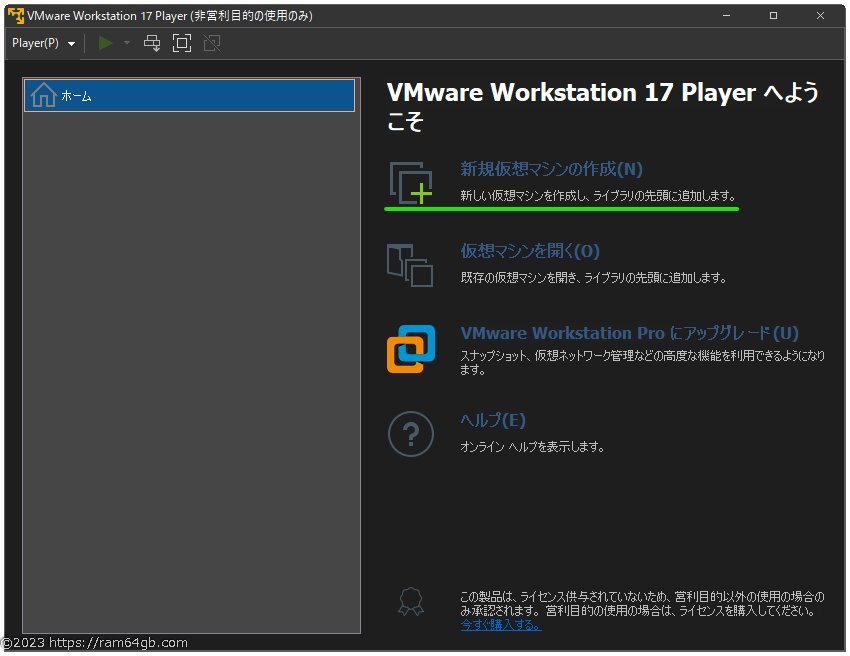
インストールする媒体を選択します。CD や DVD 等の物理ディスクを用いてPCのディスクドライブからインストールする場合は「インストーラ ディスク」を、イメージファイル(ISO)からインストールする場合は「インストーラ ディスク イメージ ファイル」を選択します。
※今回は「イメージファイル(ISO)」からインストールしますので、後者を選択します。
※当初はWindows DVD ディスクからインストールしようとしましたが、弊方環境では何故かセットアップ時にエラーが発生しどうしてもインストールできませんでした。よって面倒ですが、一度物理ディスクを ISO ファイルに変換してから、ゲストOSをインストールしています。
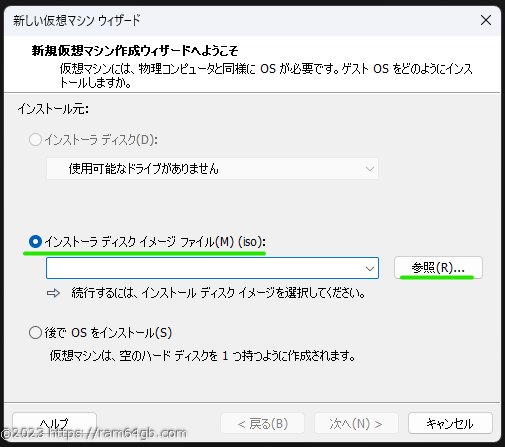
OS の イメージファイル(ISOファイル)を選択した状態で「開く」を選択。
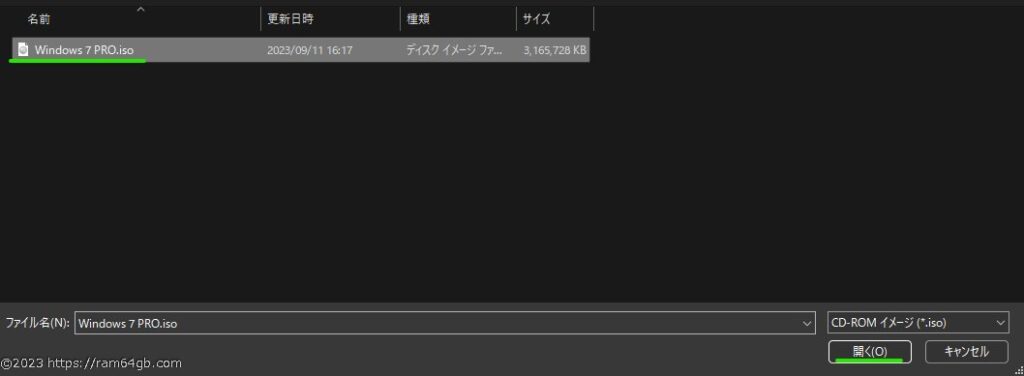
先程選択したイメージファイルが表示されている事を確認し、「次へ」を選択。
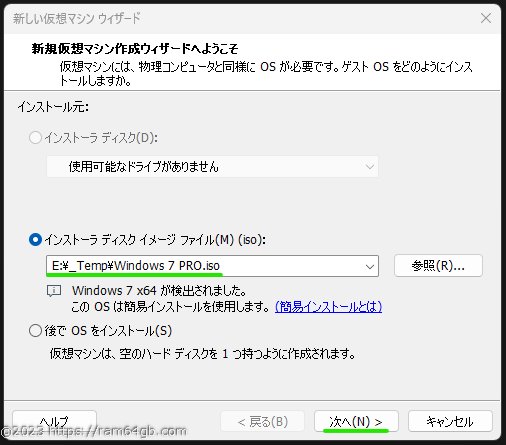
「Windows プロダクトキー」「インストールする Windows のバージョン」「フルネーム」の3つを入力します。この3つは入力必須で、入力しないと「次へ」がグレーアウトした状態で仮想OSのセットアップに移ることができません。
なお「インストールする Windows のバージョン」のみ選択式になっていまして、同欄右側の下三角をクリックする事でOSが選択可能です。
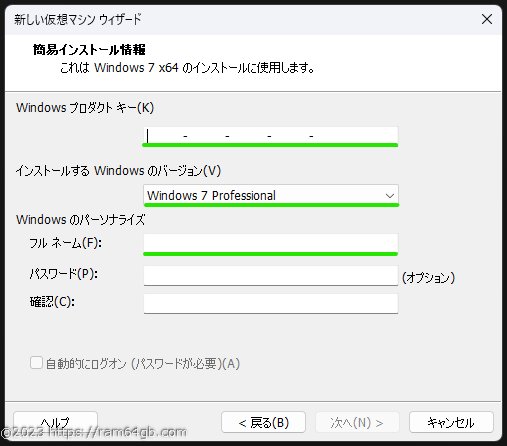
2項目を埋めてから「次へ」を選択します。
仮想マシン名:自分が分かりやすい名称を記載してください。仮想マシンが1~2個までならば何でも問題ありませんが、数個以上作る場合は、名前をみて判断できるように名前付けすることが重要です。
場所:仮想マシンのデータを置いておく場所)ファイルパス)を選択します。仮想マシンのファイルサイズは大きいため、HDD や SSD の容量を十分に開けた状態にしてください。
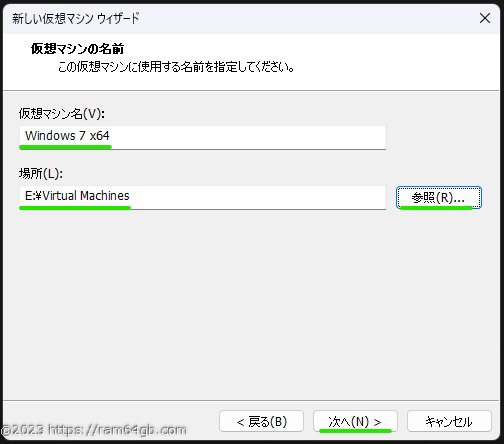
初期値の状態で「次へ」を選択。
ディスクサイズは(この画像では128GBとしていますが)、基本的には初期値(60GB)で良いと思います。ゲストOSで容量の大きいソフトウェア(例えばゲームソフト、等)をインストールするときは、今回のように多めに設定しても良いと思います。)
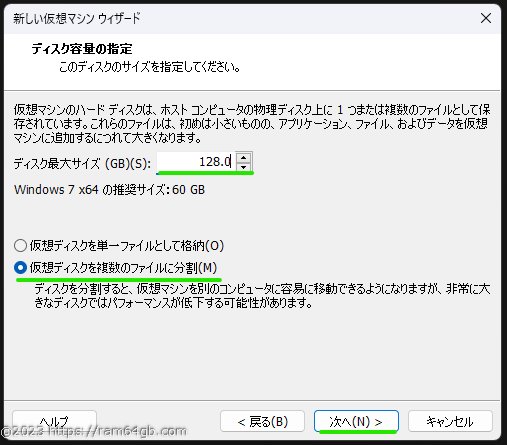
「この仮想マシンを・・・」にチェックを入れた状態で「完了」を選択。
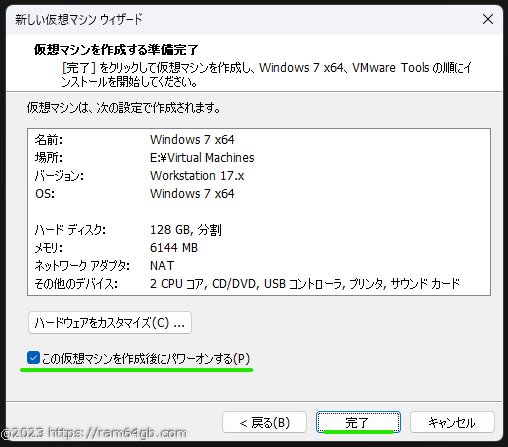
ディスクの作成(ゲストOSをセットアップする前準備)が始まりますので、完了するまで暫く待ちます。
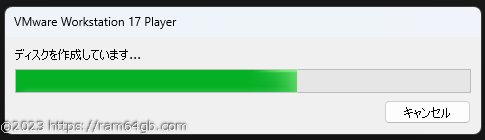
ゲストOSのインストールが始まりました。この辺りは普通にOSをセットアップする際と同じような操作になります。
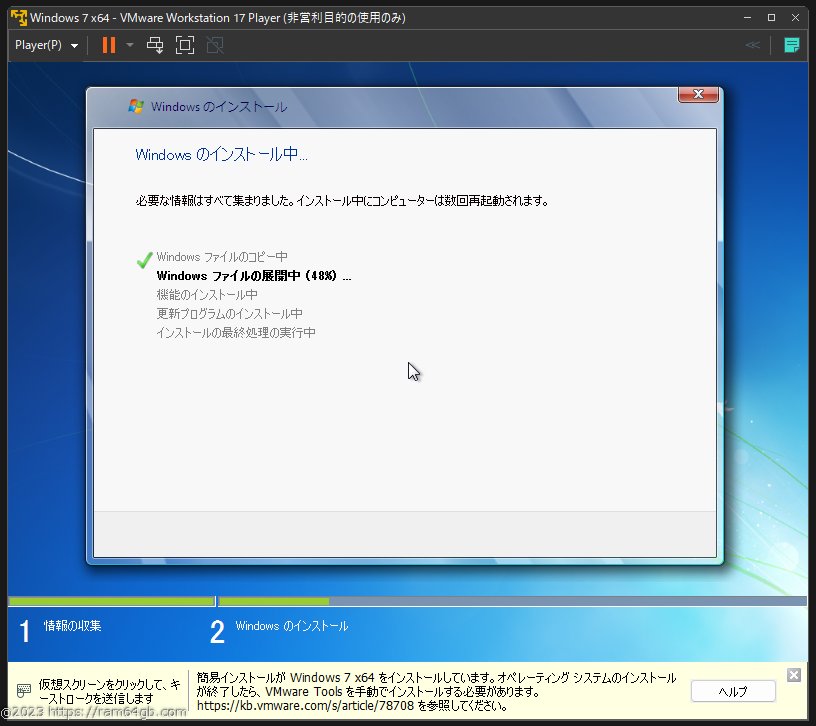
ゲストOSのセットアップ時に、仮想環境が何回か再起動する事があります。
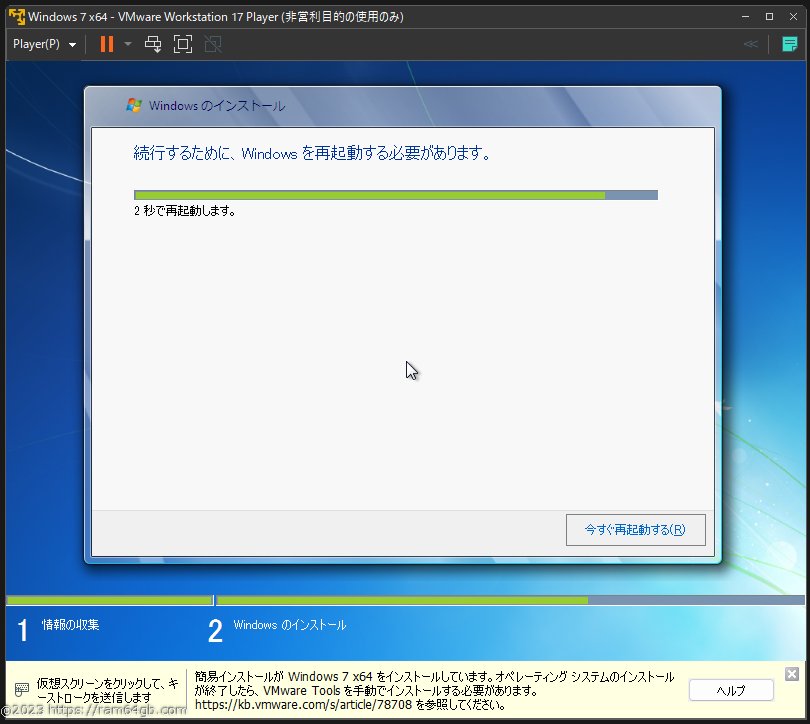
ゲストOSが、ホストOS(通常使用しているOS)の上で立ち上がれば成功です!

作成した仮想環境を起動
一度作成した仮想環境(仮想OS)を立ち上げる際は、立ち上げたいOSを選択した状態で「仮想マシンんの再生」を選択します。
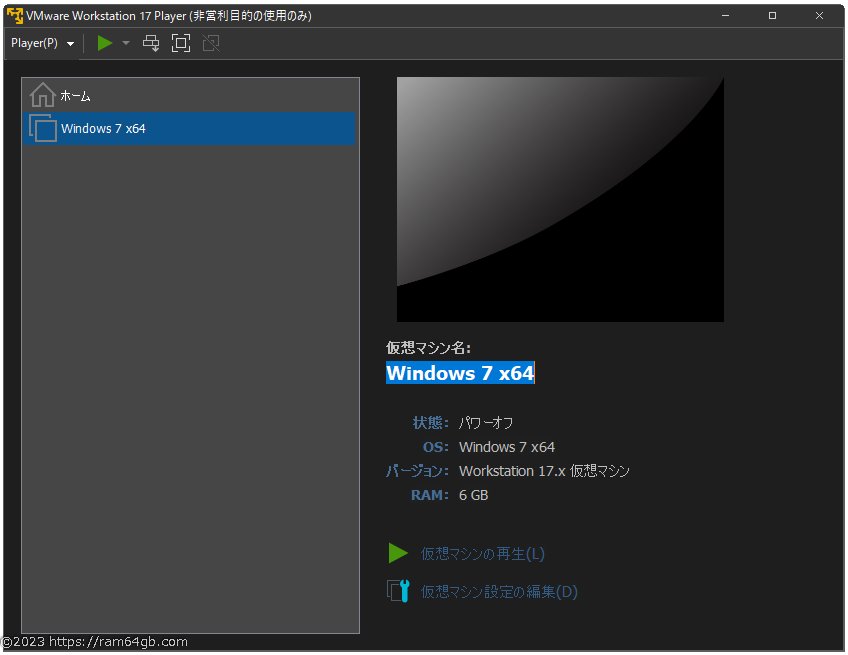
VMware Tools
「VMware Tools」とは、VMware 上で動作するゲストOSの機能を拡張する、便利拡張機能です。
ゲストOSのセットアップ時、又はゲストOS使用時に「VMware Tools」のインストールについてメッセージが表示されるときがありますが、こちらは「ダウンロードしてインストール」を選択いただいて構いません。
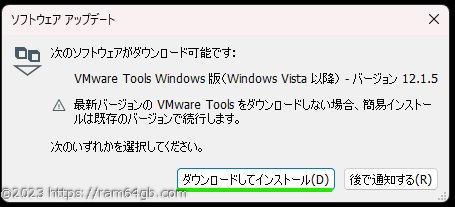
緑色の部分が右側に到達したら完了です。
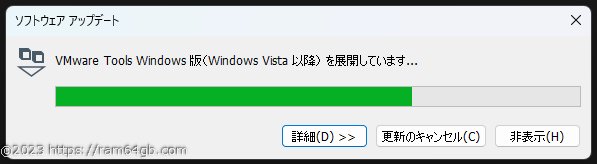
まとめ
仮想環境の構築というと難しいイメージを受けますが、やってみると意外と簡単です。
気になる方はぜひ試してください。


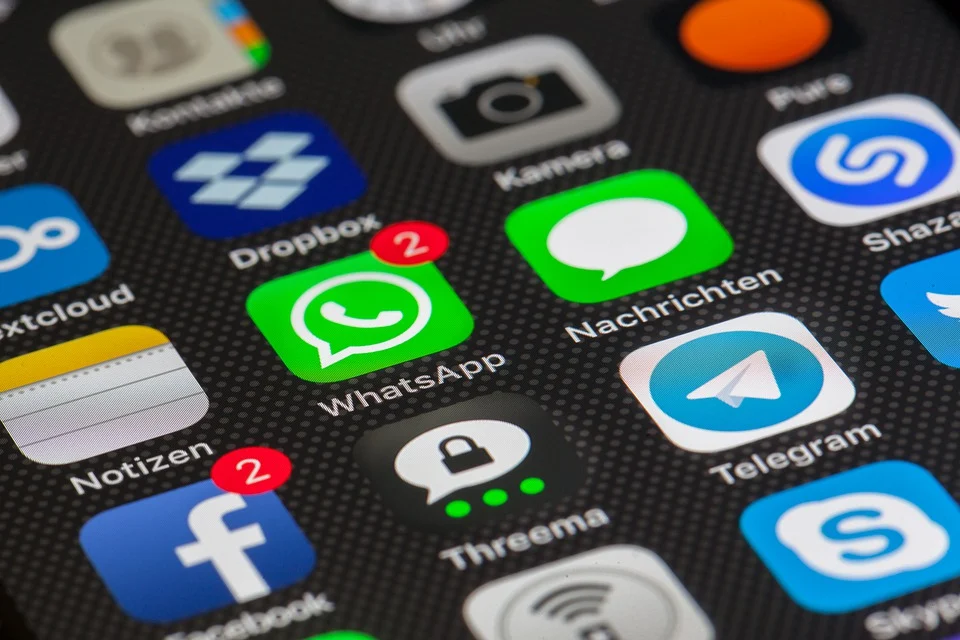
コメント