はじめに
最近パソコン2台を同時に使用する機会が増えたのですが、その際に困ったのがキーボードです。今現在は有線キーボードを抜き差しして使用しているのですが、その操作が凄く面倒です。
それでも無線接続ならなんとかなるかもしれませんが、私はメインPCでゲームをするため、そちらは有線接続必須でした。
キーボードを2台使用することも考えましたが、マウス程度ならなんとかなるかもしれませんが、キーボードのような場所をとるデバイスを2つも置いて置くわけにはいきません。
そんなときに偶然知ったのが、この「USB2BT PLUS」です!これを使えば、なんと「メインPCには有線で、サブPCにはBluetoothで」接続する事が出来ちゃうみたいです! よって早速購入しためしてみる事にしました!
開封
まずはサクッと開封です!内容物は非常に簡素で限られたものになっています。このあたりを好ましいと思うかどうかは、その人の好みでしょう。私は簡素な方が、堅実な道具って感じがして好きですけどね。
この商品は通常の市販品のようなものではなく、どちらかというと、同人寄り(電子工作より)の商品と特殊な位置づけの製品になっています。このことは注意する必要があります。
また、パッケージには女の子のイラストが大きく描かれていますが、これは作者の好みでしょう。このあたりも同人らしい雰囲気です。
なおサイズはフリスクの箱くらいで、非常にコンパクトです。


本体を取り出してみました。外装はプラスチックですが、厚みがあってしっかりしてそうな感触です。なお「写真右側はUSB Aコネクタ」で「写真左側はUSB マイクロBコネクタ」になってます。

左側にはスイッチが並んでおり、これで接続先/接続方法を切り替えるようになっていて、接続先を3台まで登録できます。ばおスイッチは4つ並んでますが、一番下のボタンは別用途です。

設定
事前準備
これから設定をするわけですが、設定にはPCが必要です。なのでまずは、PC/USB2BTを優先でつなぎます。なお設定を行うまでは、有線でつないでもキーボードでPCの操作はできませんので、ご注意ください。


ソフトウェア入手
USB2BT本体の、設定ツールとファームウェアアップデートのソフトウェアを入手します。
まずは作者様のホームページにアクセスし、画面上部の「USB2BT」をクリックします。
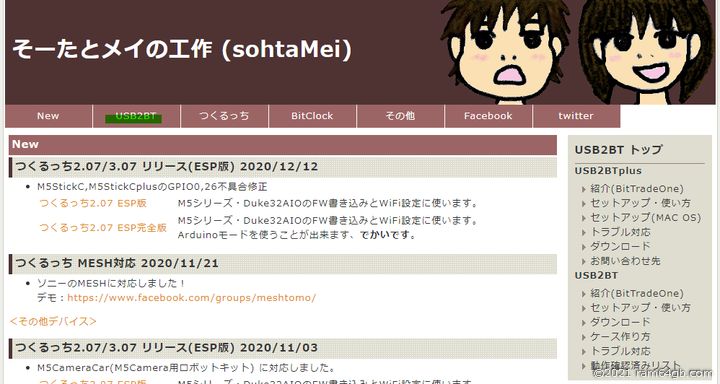
「ダウンロード」をクリック
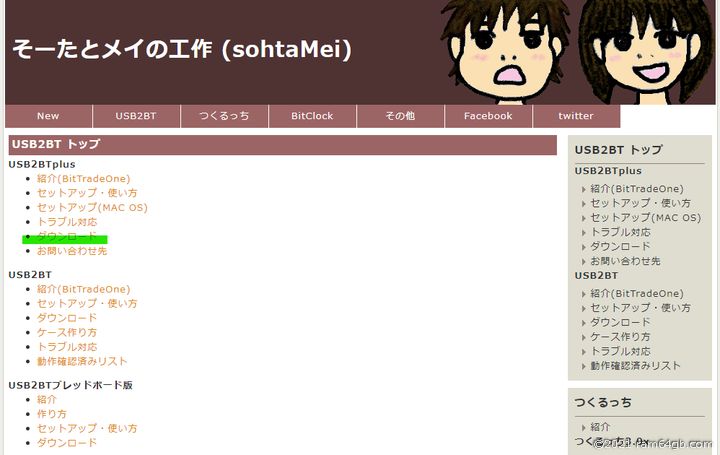
「USB2BTlus.zip」をクリック。
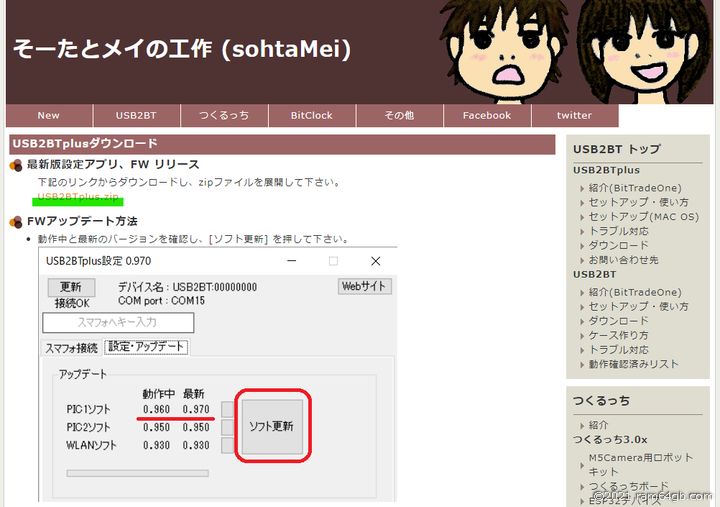
ファームウェアアップデート
入手したZIPファイルを解凍します。
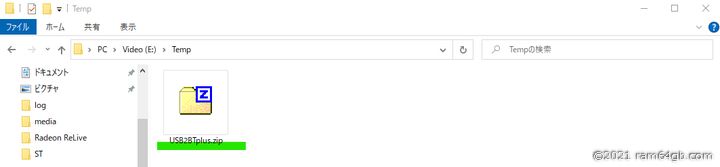
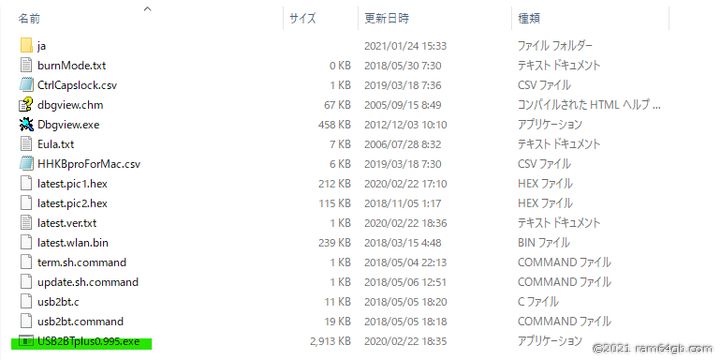
「設定・アップデート」のタブをクリック

今回の場合だと、「Ver0.994→Ver0.995」にアップデートできるみたいです。もしここがすでに最新になっているなら、アップデートの必要はないため、飛ばしてもOKです。
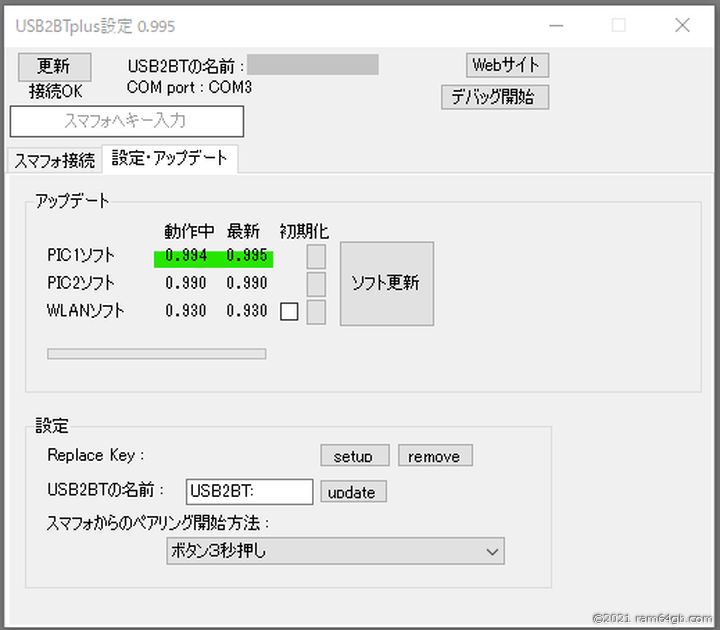
「ソフト更新」をクリック
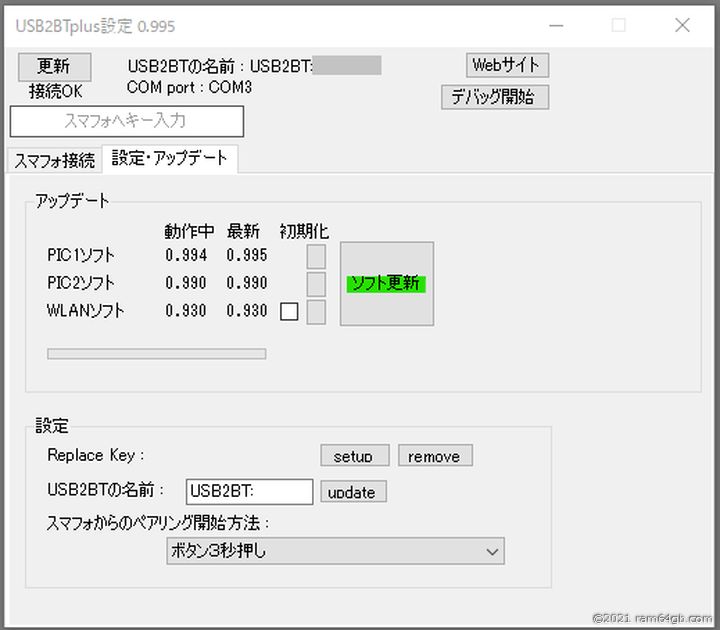
「成功しました」と表示されれば更新完了!
なおこの作業は少し時間がかかるようで、私の場合は1~2分くらいかかりました。
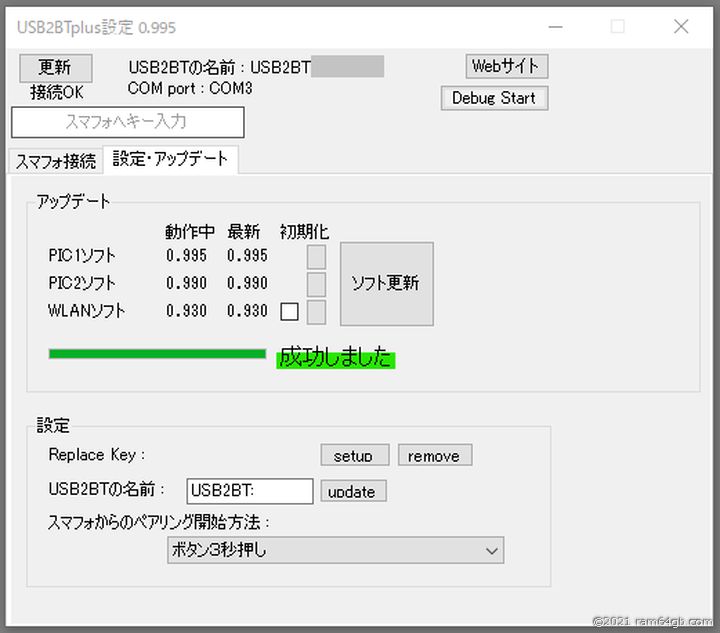
接続(USB)
ソフトウェアの更新ができたところで、まずはメインPCとUSBで有線接続します。
「このPC(USB接続)」とかかれたところをダブルクリックします。

好きなボタンに割り当てます。「Dev1~Dev3」のどれでも構いませんが、メインPCですからわかりやすく、ここでは「Dev1:未設定」に設定します。また選択したら「次へ」を選択します。
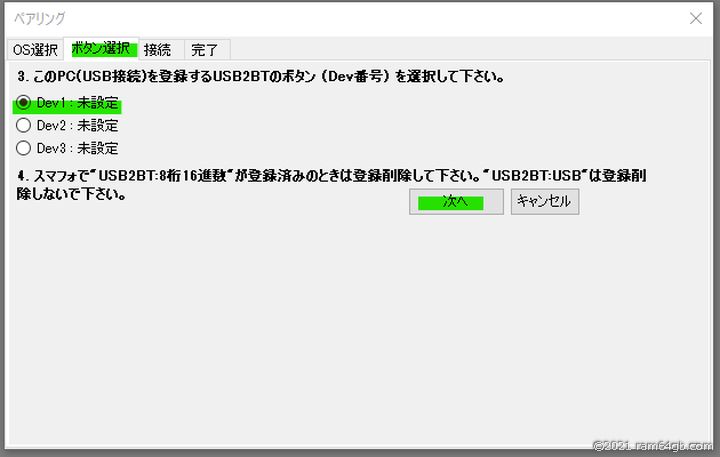
「接続されました!」とでたらOKです。「OK」を選択
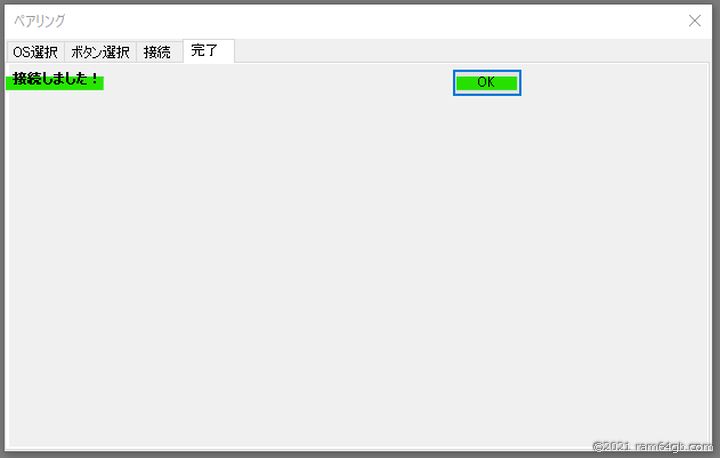
これで以下の画像のように、先ほど選択した「Dev:1」に USB接続が割り当てられました。

この状態になりましたらUSB接続されたキーボードで文字が打てるようになります。
接続(Bluetooth)
次にBluetooth接続を行います。ここはでは、Chromebook(OSはAndroidの兄弟です)をBluetoothで接続してみます。まずは「ペアリング」をクリック。

Chromebook は選択にありませんが、(ChromebookのOSはAndroidの兄弟なので)Androidの選択で大丈夫です。そのほかの製品を使っている人は、普通に適合した欄を選択し「次へ」を選択してください。
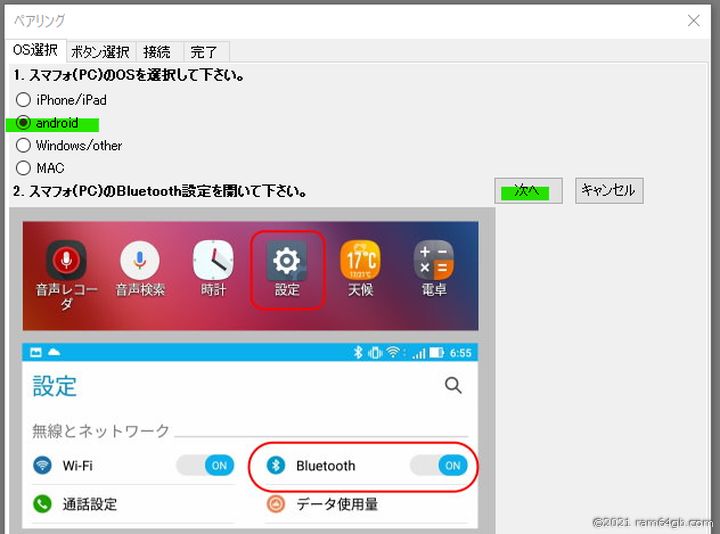
デバイスが割り当てられていない「Dev(未設定のDev)」を選択した状態で「次へ」を選択します。(なお先ほどDev1にUSB接続を割り当てたので、そこには割り当てないようにします)
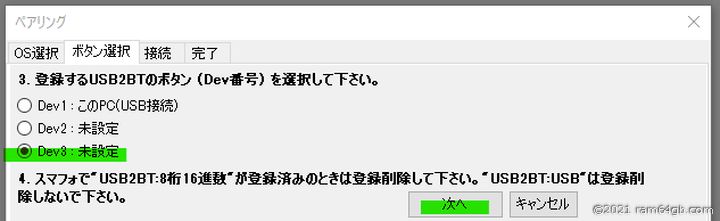
以下の画面、つまりUSB2BTでペアリング待ちの状態になりました。
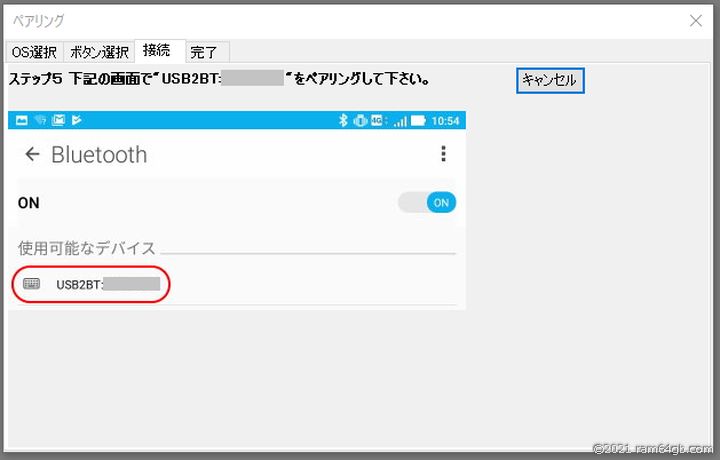
USB2BTでペアリング待ちの状況になった段階で、ここからは接続先のデバイスから接続します。なおデバイス(Android や iOS、Windows)毎にBluetoothの接続方法は異なりますので、各自で設定してください。
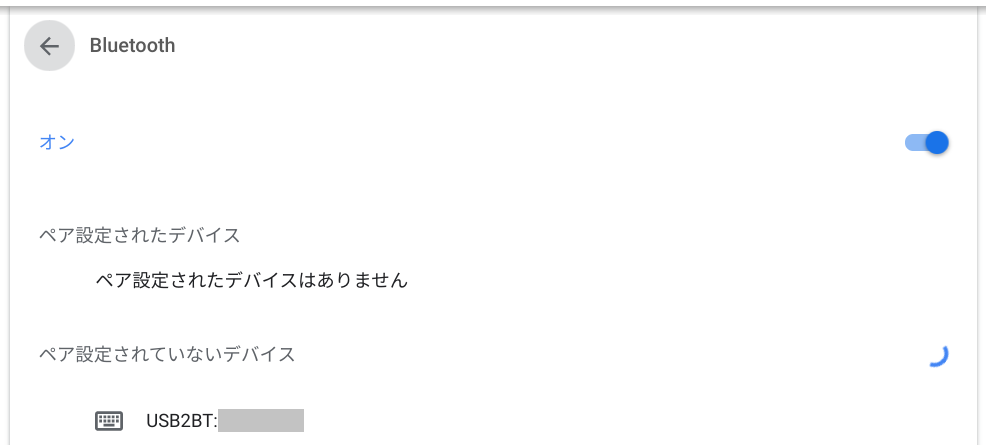
うまく接続が完了しますと「接続しました!」と表示されるので、この状態で「OK」をクリック。
ここで必要に応じて「JISキーボード設定」を行ってください。私の Chromebook は設定せずとも、初めから JISキーボード で認識されていたので、特に設定はしませんでした。
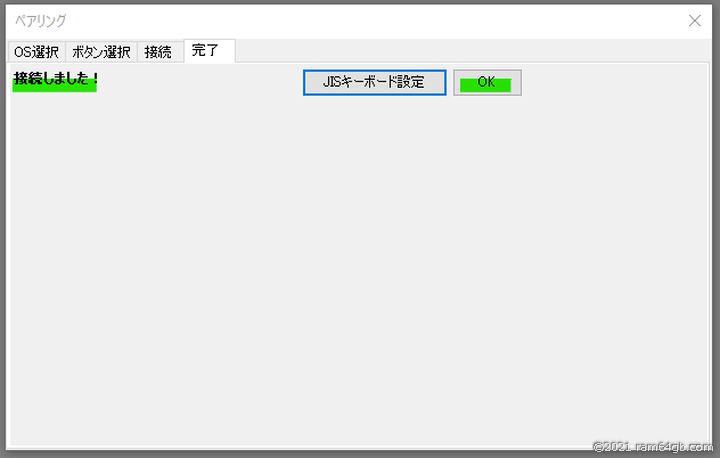
先ほど選択した「Dev3」に割り当てされていたら成功です。

この状態で、Bluetoothで接続可能になりました。
接続先の切り替え
接続先の切り替えは、USB2BTの本体のスイッチで行います。なお、選択されたデバイスの部分のLEDは光るようになってますので、どの機器に接続されているのかは一目瞭然です。
今回の場合は「Dev1」にUSB有線接続を設定しましたので、USBで接続する場合は「Dev1」を選択します。

また今回の場合は「Dev3」に Bluetooth (Chromebook) を割り当てしましたので、Chromebookに接続する場合は「Dev3」を選択します。

総評
良い点
- 1台のキーボードで複数のデバイスを操作できるのは、端的に言って最高かと思います。キーボードを2台机に置くなんて、正直邪魔で仕方ないですし。
- メインPCはUSB接続で接続できるのは大きなメリットかと思います。最近は無線でもよい製品は増えてきましたが電波干渉等で安定しない場合も多々あり、有線接続にはまだまだメリットは大きいです。またゲームをするような場合には、有線接続は特にメリットが大きいと思います。
- コンパクトで場所を取りません。なんたって本体はフリスクサイズなんですから。
- 操作性が良い点も見逃せません。スイッチは小型ながら、意外とクリック感もしっかりあり、壊れそうな感じは全くありませんでした。
微妙な点
- 当然のことではありますが「本体は電源とつなぐ必要がある」という点です。「キーボードの無線化」はできますが、本体には電気を供給する必要があるため、「USBケーブル無しでの運用は不可能」です。一応モバイルバッテリーから給電する事も出来るみたいはではありますが、それなりに電気を食うらしく、頻繁に充電する必要があるようで、常用は難しいかもしれません。
- LEDが少し明る過ぎて目につきます。個人的にはもう少し暗くてもよかったかなとは思いますが、まあ、暗すぎると視認性が落ちますし、ここは好みかもしれませんが、、、
- 本製品は電気工作的な面が強く、PCに疎い方からすると、若干敷居が高いかもしれません。作者のWebページを読めばわかる程度ではあると思いますが、市販の通常の製品と同じように考えない方がよいです。
所管
個人的には買って大満足でした!
また機能とは関係ありませんが、見た目もメカメカしくて好きですし!素晴らしい製品を販売いただいている作者様に感謝です!




コメント