はじめに
BIOSアップデート は PC 設定の中でも非常にリスクの高い行為であり、実施は自己責任でお願い致します。
通常はメーカーのマニュアルの通りに行えば問題が起きないはずですが、操作ミスや、アップデート中の停電等の予期せぬ事態により、BIOS が破損し、PCが二度と起動できなくなるリスクがあります。
なお今回 BIOS アップデート行うマザーボードは、AMD社の B550 チップセットを搭載した「MSI MPG B550 GAMING CARBON WIFI」になります。
アップデート方法
MSI のマザーマザーボードでは用途や状態に応じて、3種類BIOSアップデート方法から選択できる場合が多いです。それぞれ
- M-FLASH:BIOS 上の「M-FLASHメニュー」からアップデート
- MSI Dragon Center:Windows上で動作する MSI ユーティリティである Dragon Center でアップデート
- Flash BIOS Button:BIOS 起動より更に前の状態でアップデート
の3つの方法があります。
この中で一番のおすすめは 「M-FLASH」です。この方法は BIOS 上アップデートを行いますので、安定性も非常に高くおすすめです。
MSI Dragon Center でのアップデートは Windows 上で行えますので簡単で良いのですが、基本的にはおすすめしません。BIOS アップデートというのはリスクの高い行為でありますので、もしBIOSアップデート中に Windows がエラーで止まった場合、PCが即座に起動不可能になる可能性をはらんでいます。
Flash BIOS Button は、Flash BIOS Button が搭載されたマザーボードのみで可能な方法です。使用するのが少々面倒で通常はあまり使用しませんが、この方法は CPU がなくてもBIOSアップデート可能なので、場合によっては非常に重宝します。
なお今回は、安全性を考慮し M-FLASH でアップデートを行うことしました。
BIOS アップデート (M-FLASH)
BIOS アップデータ入手
まずは BIOS のアップデータを入手します。これは各マザーボードメーカーの公式ページからダウンロードできます。今回はMSIのページから MSI MPG B550 GAMING CARBON WIFI の BIOS ファイルを入手しました。
今回は最新版が 7C90V15 だったので、それを選択しました。(一番上は Beta バージョンだったので選択肢から除外し、最新の安定版を選択しました。)
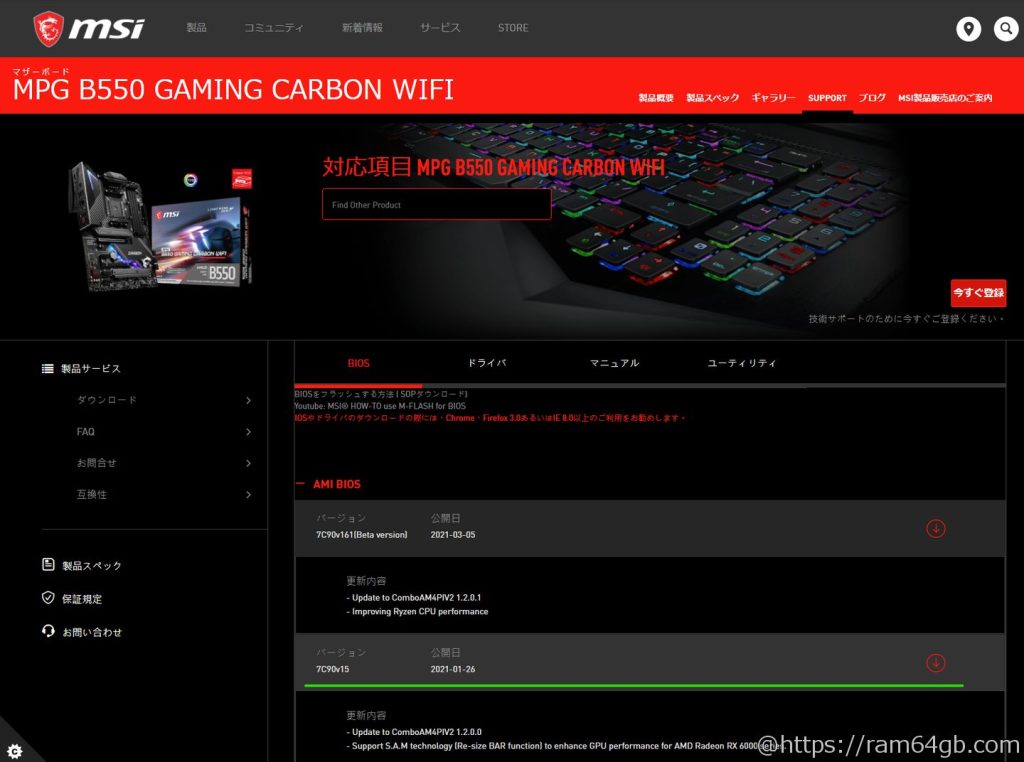
ダウンロードした BIOS アップデータは ZIP 圧縮されていましたので、これを展開します。
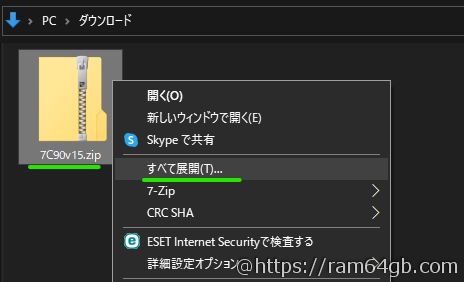
展開されたZIPファイルの中には、テキストの説明書と、アップデータ(今回は E7C90AMS.150 でしたが、ファイルバージョンによってファイルは異なります)
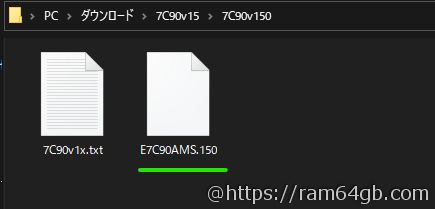
先ほど解答したBIOSアップデータを USB メモリに格納し、次に USB メモリを取り外してください。
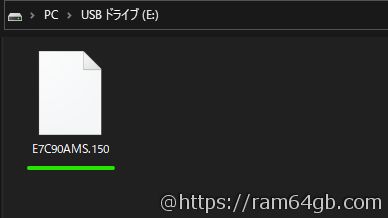
BIOS画面で操作
先ほどの通り USBメモリへの BIOS アップデータの格納が完了しましたら、パソコンを再起動して BIOS 画面を立ち上げます。(メーカーによって異なりますが)このマザーボードでは再起動時、または起動時に DELキー を連打することで、BIOS 画面にアクセスすることが可能です。
また、もしこの時に BIOS が EZモード (イージモード)立ち上がっている場合には、F7キーを押して Advanced モードへ切り替えてください。
そしてこの画面で、先ほどのUSBメモリをUSBインターフェイスに再度差し込みます。
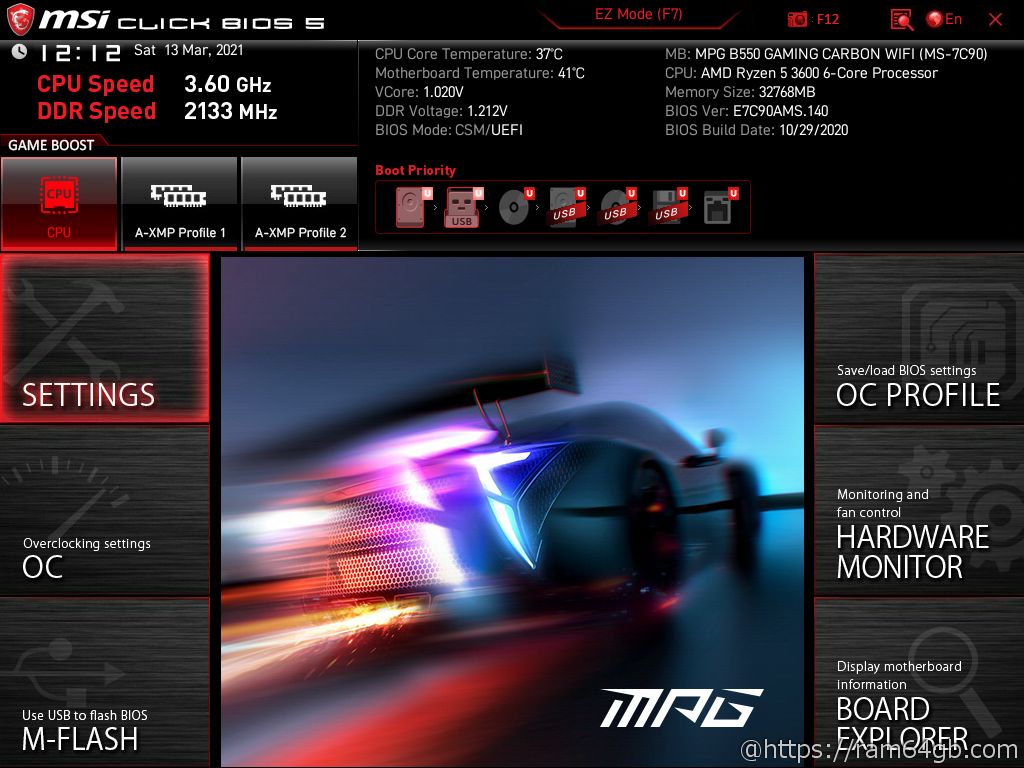
「M-FLASH」を選択します。
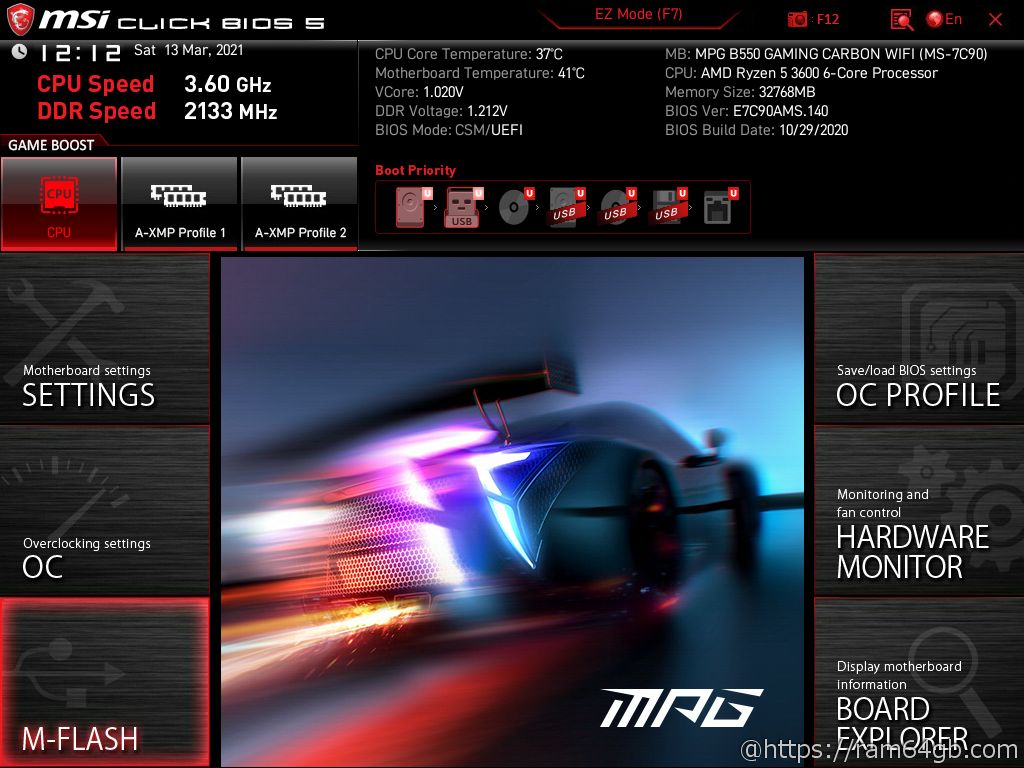
下記のように「システムを再起動し、FLASHモードを立ち上げますか?」と表示されますので、「Yes」 を選択します。
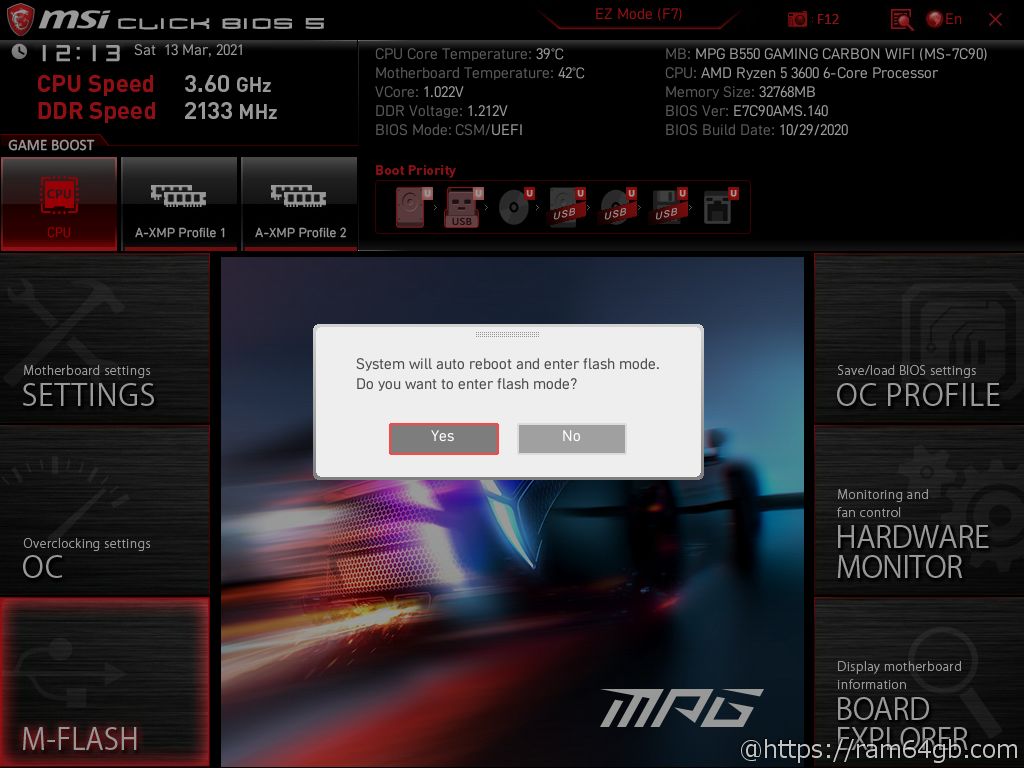
自動的に再起動され、「M-FLASH」モードが立ち上がりました。ここで使用している USB メモリ(今回は BUFFALO の USB メモリを使用)を選択すると、右側に格納されている BIOS アップデータが表示されます。
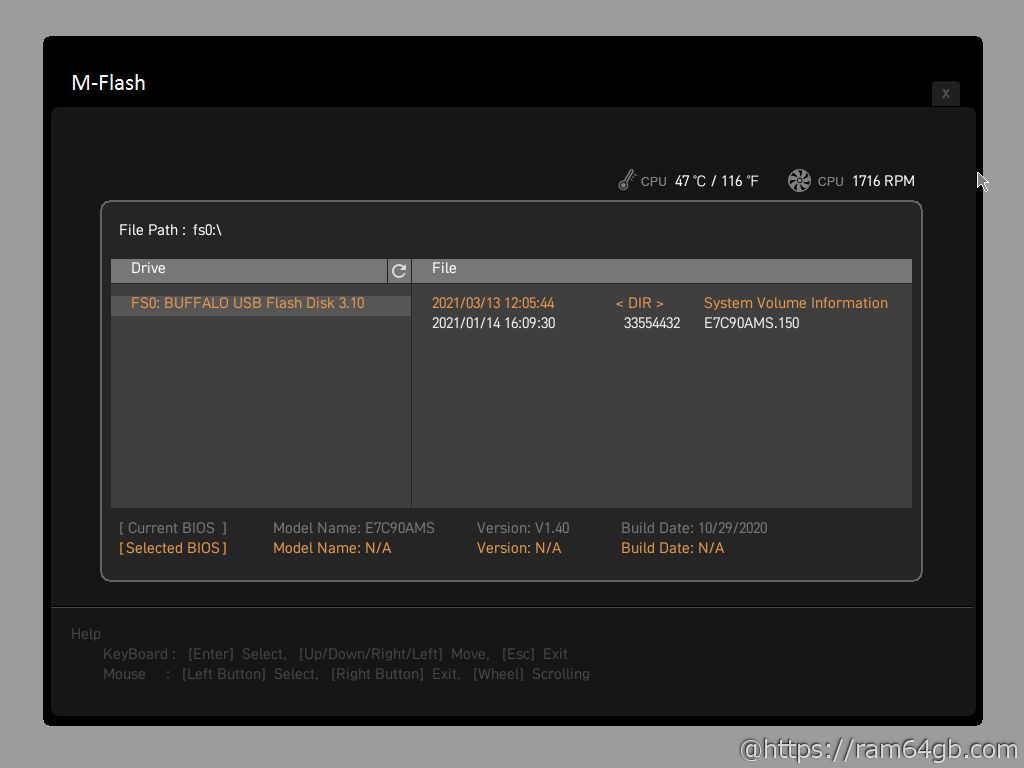
BIOS アップデータをクリックします。
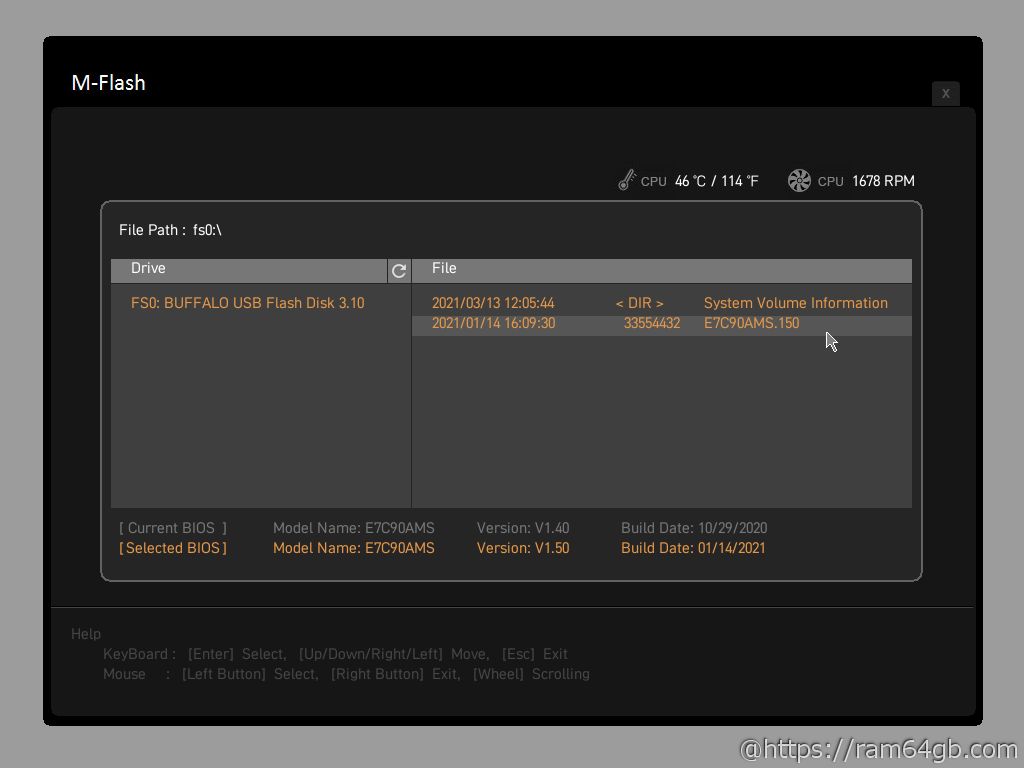
「あなたが選択したのは本当にこのファイルですか?」って聞かれますので「Yes」を選択します。(決して間違ったファイルを選択しないようにしてください。なお心配な方は、不要なファイルをUSBメモリには入れないことが一番確実です)
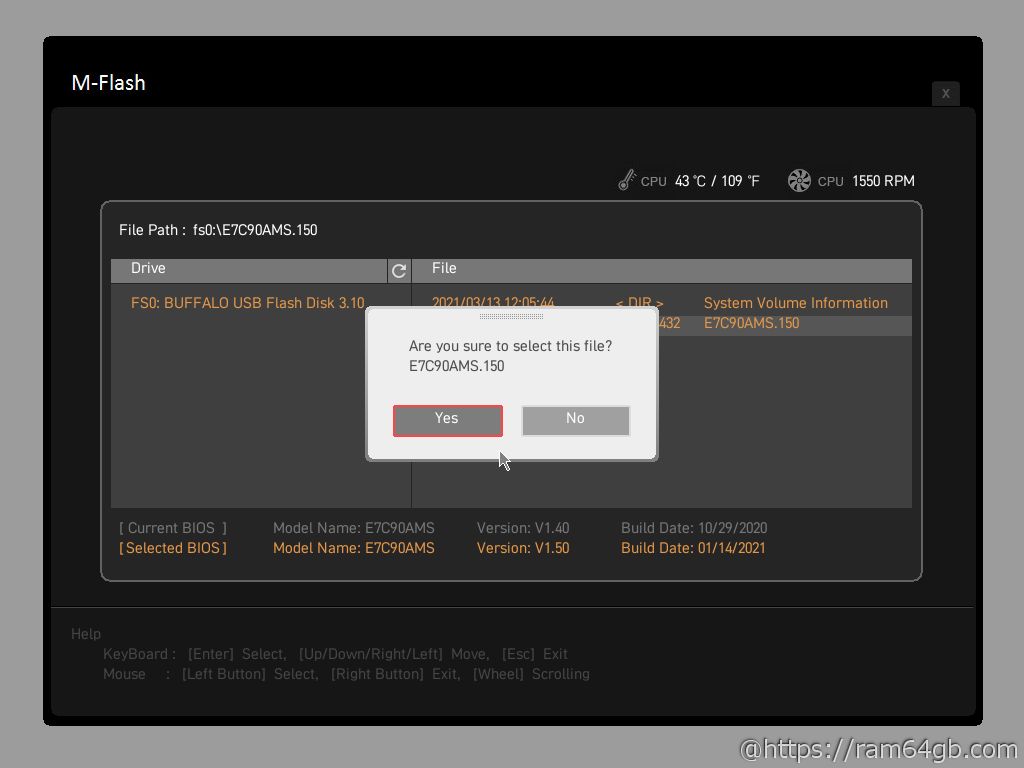
(これだけカメラの写真ですが)BIOS アップデート中は以下の画面になります。黄色のステータスバーが100%になるまで気長に待ちましょう!なお自分の場合は完了まで5分ちょっとかかりました。
なお赤文字で忠告されていますが、このアップデート中は「全体にPCの電源を切らないでください」もしアップデート中に電源を切ると、BIOS が壊れて、PCが二度と起動できなくなる可能性があります。
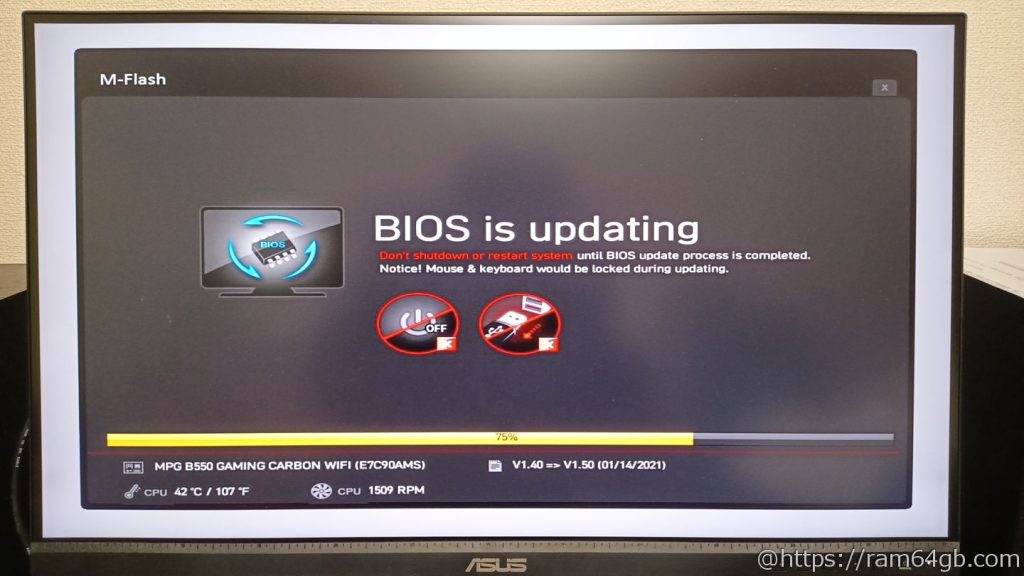
アップデート結果の確認
アップデートが終わりましたら、もう一度 DELキーを連打して BIOS 画面にアクセスします。
この時右上の「 BIOS Ver. 」の表示が、今回アップデートしたバージョンになっていれば成功です!
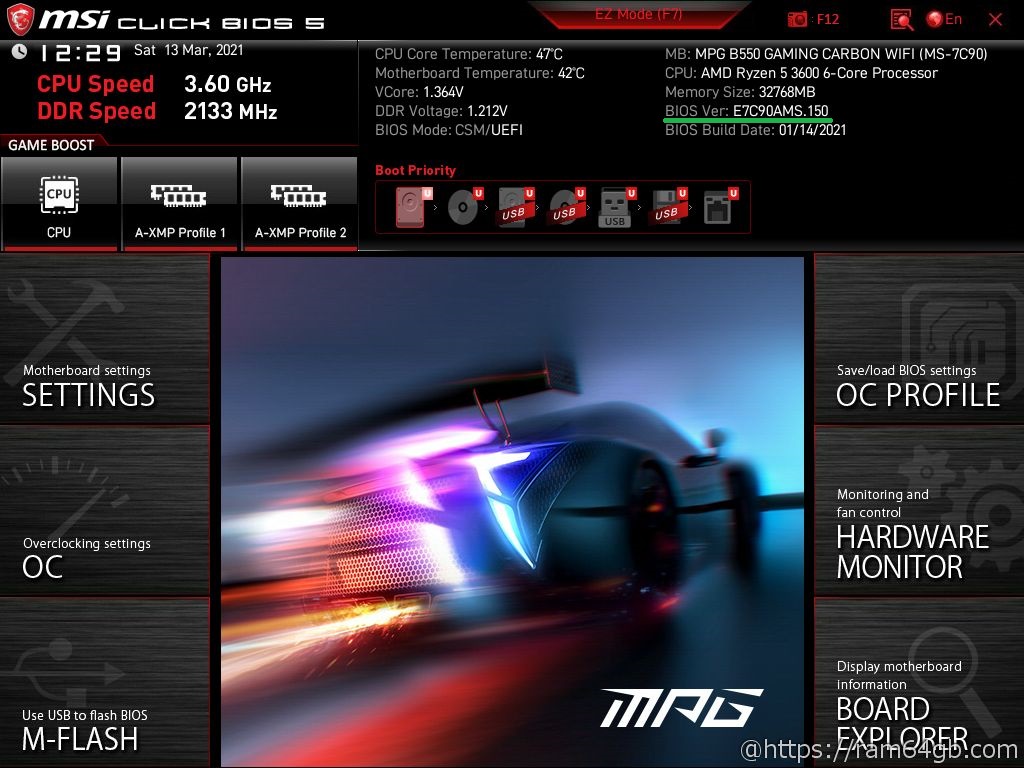
所感
今回の BIOS アップデートも何とか無事に終了しました。何度かアップデートを行っていますが、さすがに BIOS アップデートは緊張しますね、、、 もし失敗すると起動できなくなるかもしれませんし、、、



コメント